windows 10系统 安装Oracle19C 和SQL Developer 的图文教程
首先注册一个Oracle账号。
准备好Oracle和SQL Developer的压缩包
Oracle下载地址:https://www.oracle.com/database/technologies/oracle-database-software-downloads.html#19c
SQL Develoer下载地址:https://www.oracle.com/tools/downloads/sqldev-downloads.html
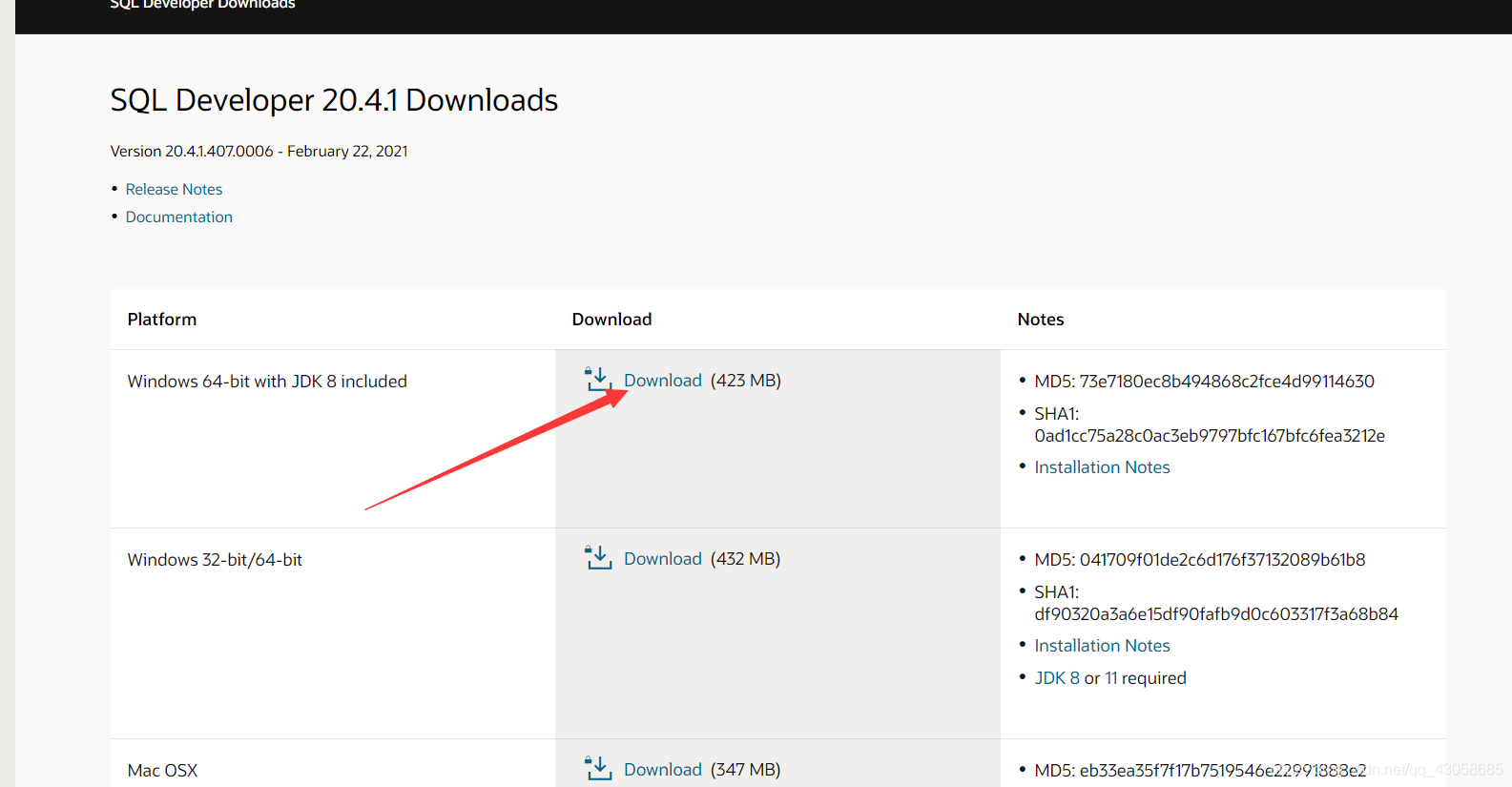
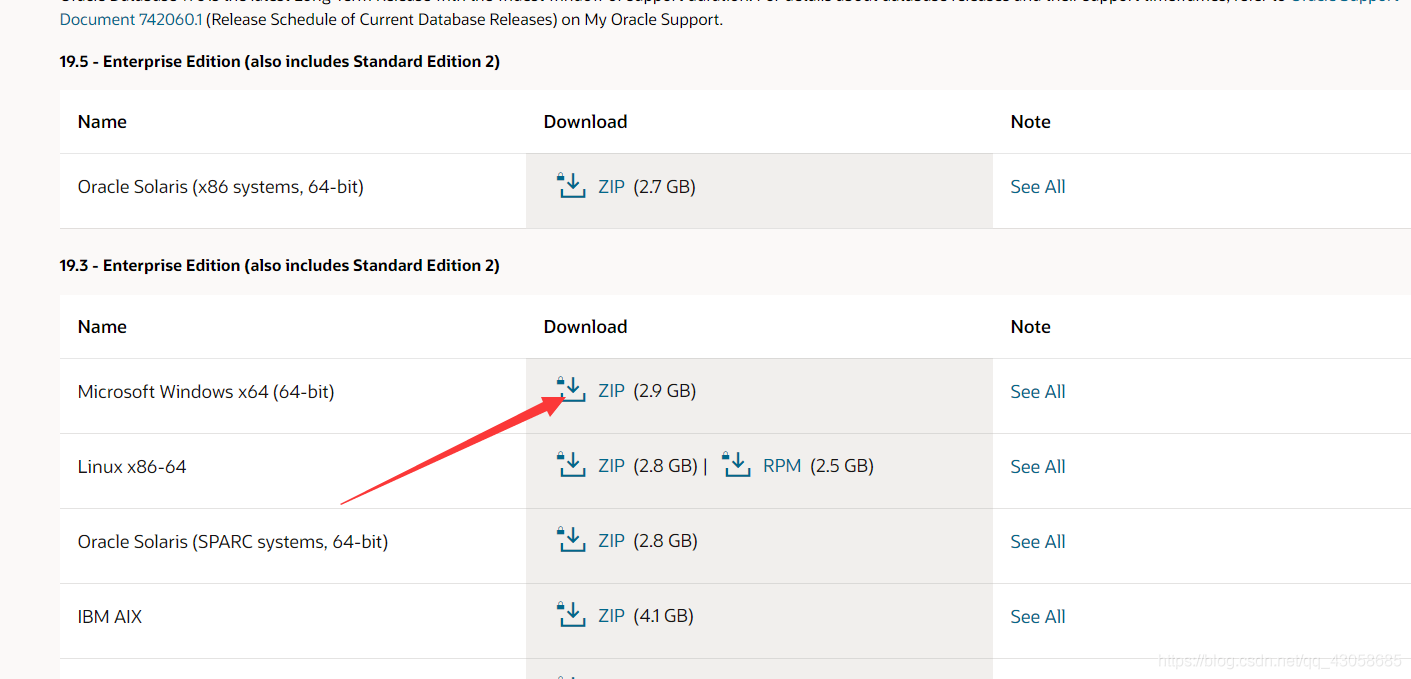
Oracle的安装
1、把oracle压缩包解压后,点击setup.ext
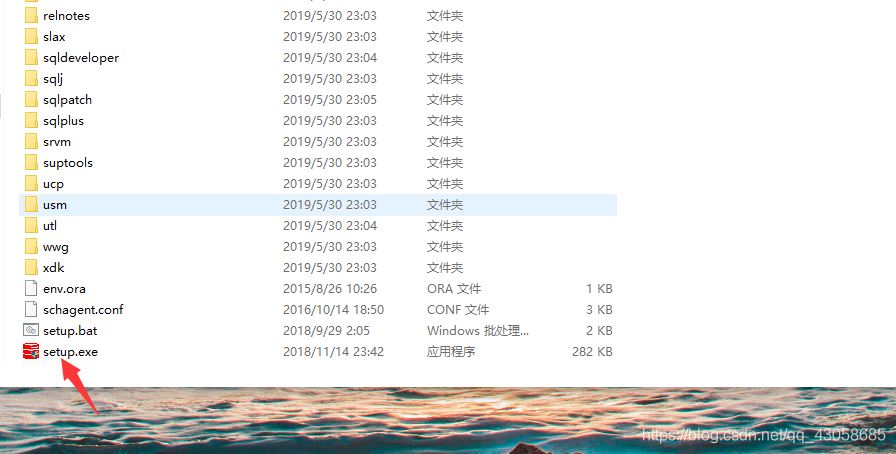
2、选择创建单实例数据库

3、选择桌面类

4、选择一个用户
可以自己创建一个非管理员的window用户。这里博主直接使用虚拟账户了。

5、设置数据库的存放位置。路径最好按照默认的不要改了。口令设置好了要记住
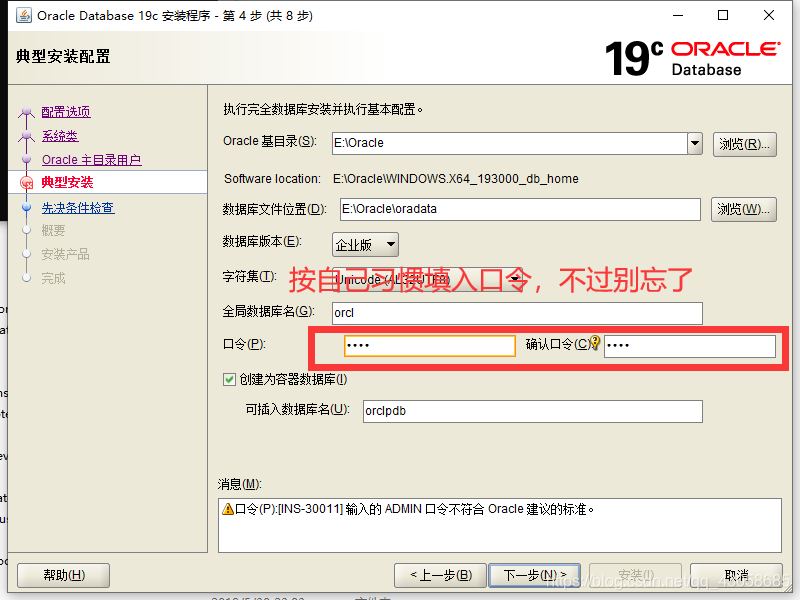
如果出现这种错误提示,可以不用理会,只是设置的口令不符合oracle的规范而已
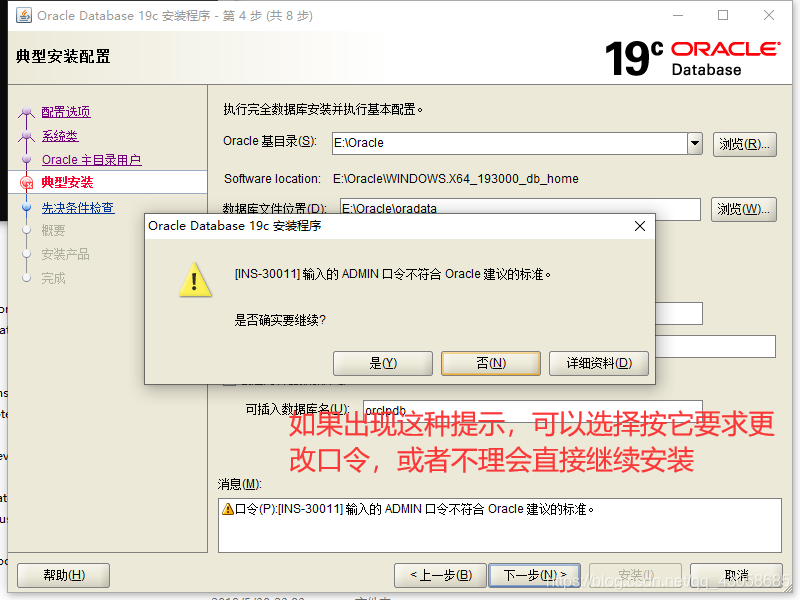
6、确认好安装信息后,点击安装即可
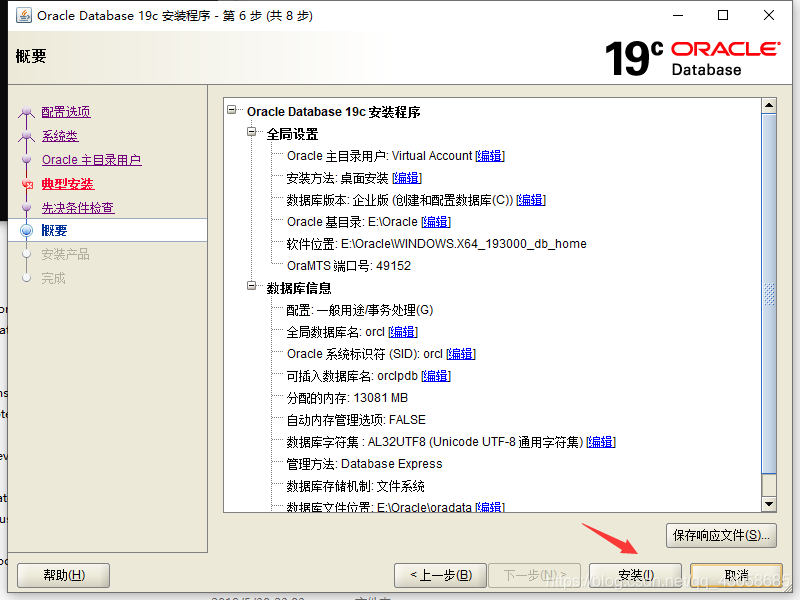
安装过程中弹出这个提示,点允许访问即可。
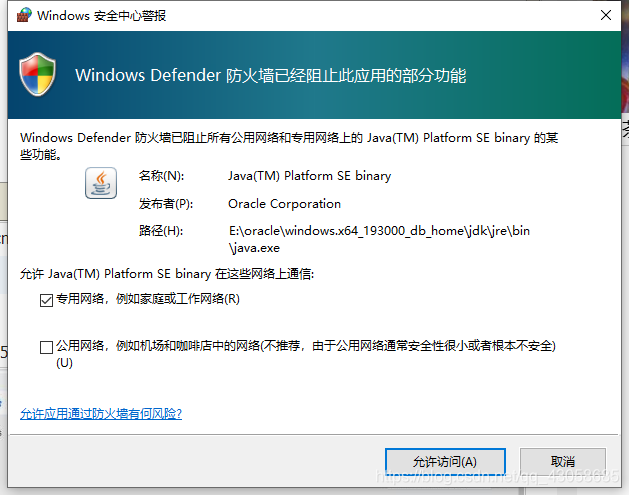
这个安装过程有点长,慢慢等吧
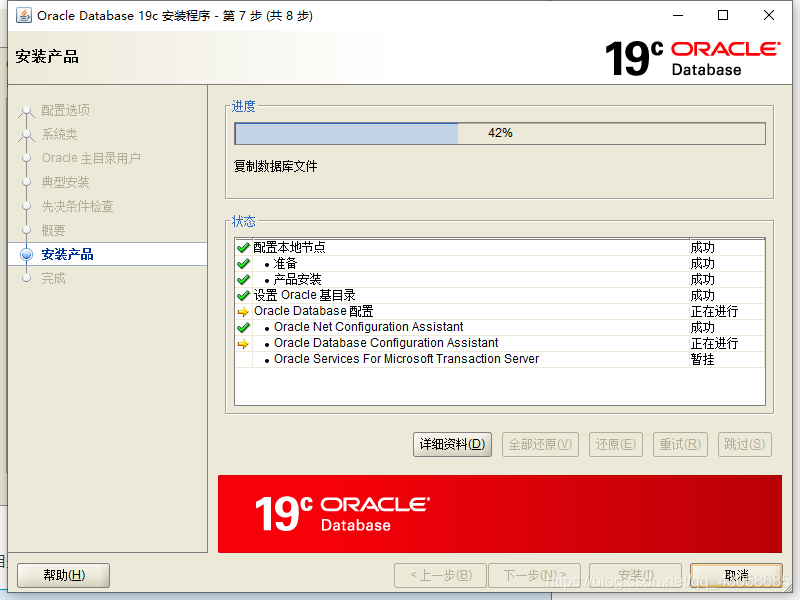
7、到此就安装完成了。
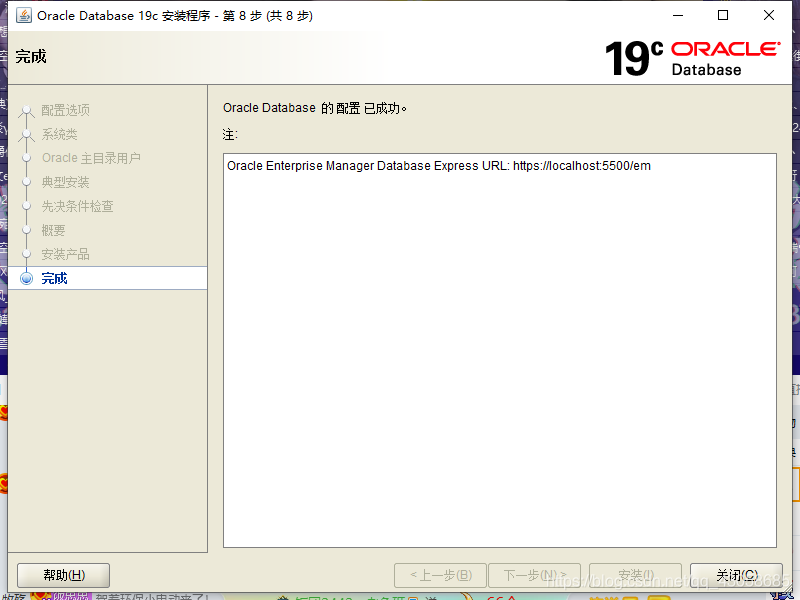
8、在本地浏览器访问 https://localhost:5500/em/login
用户名:sys
密码:之前安装设置的口令
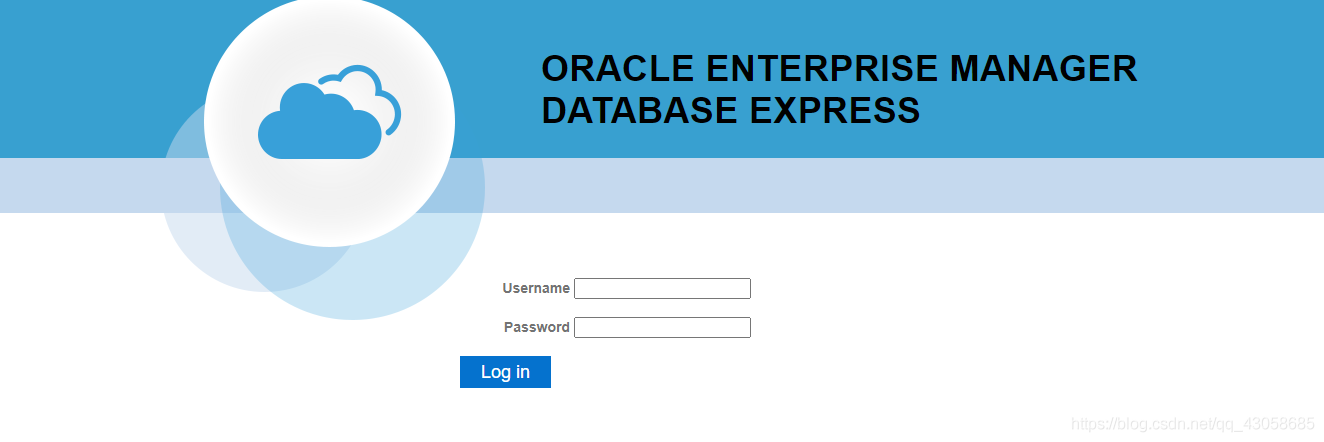
显示这个画面oracle就正常运行了。
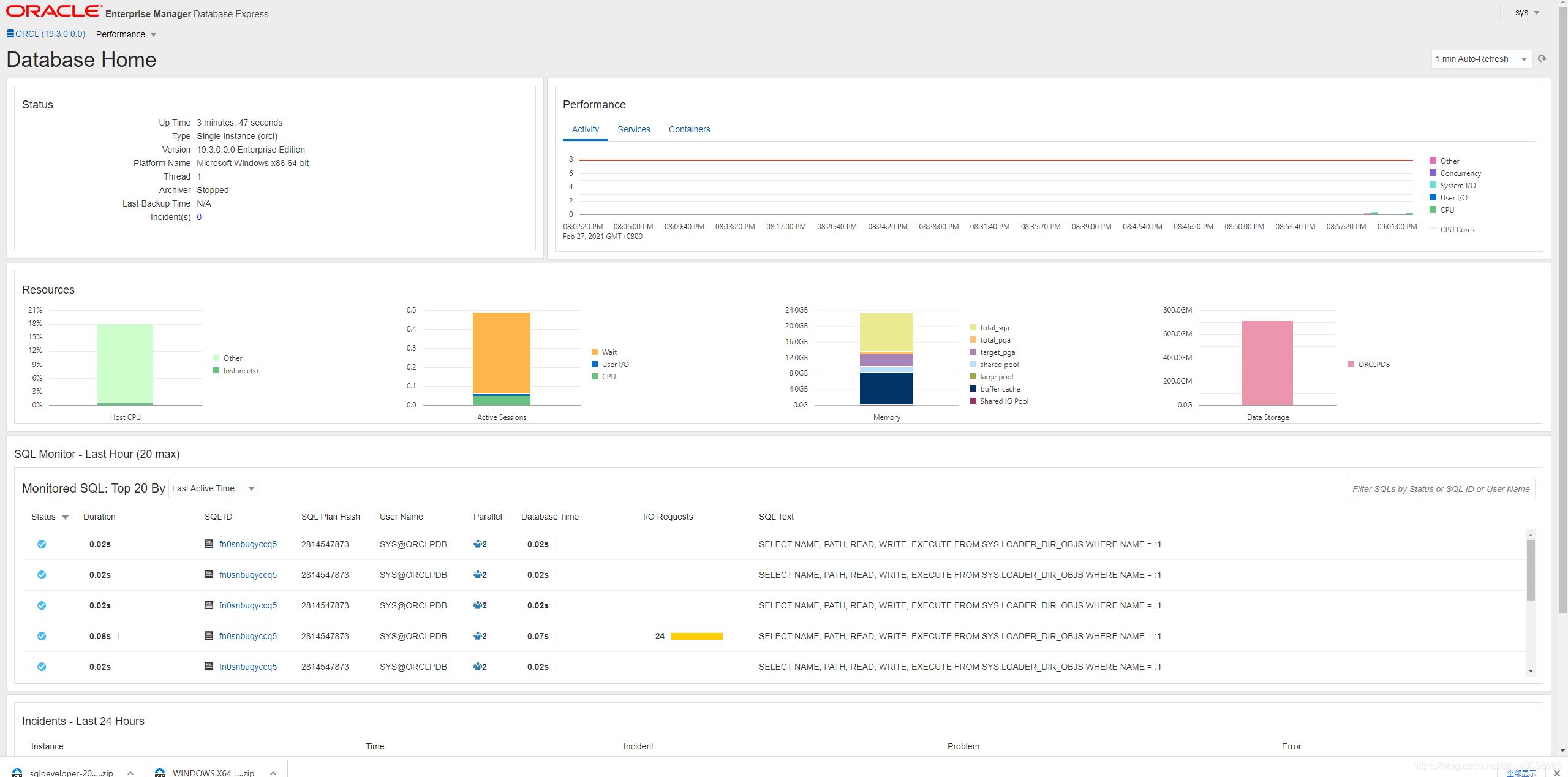
SQL Developer的安装与使用
1、把SQL Developer解压后,运行sqldeveloper.exe

2、点左上角新建连接
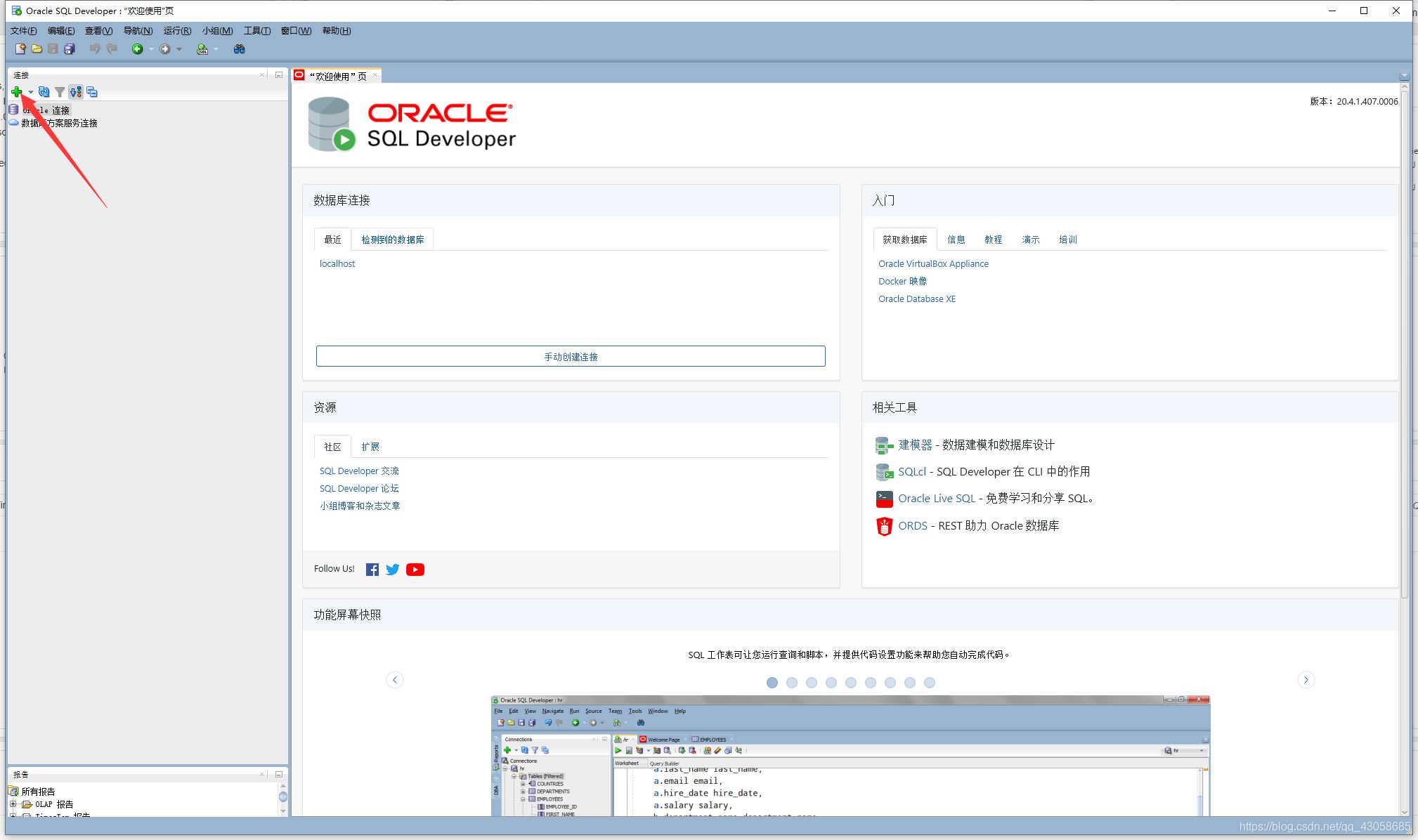
3、编辑连接信息
- name:这个名字随便起
- 用户名:system
- 密码:默认为创建的时候填的口令。
- SID:创建数据库时的数据库名,没更改的话,默认为orcl。
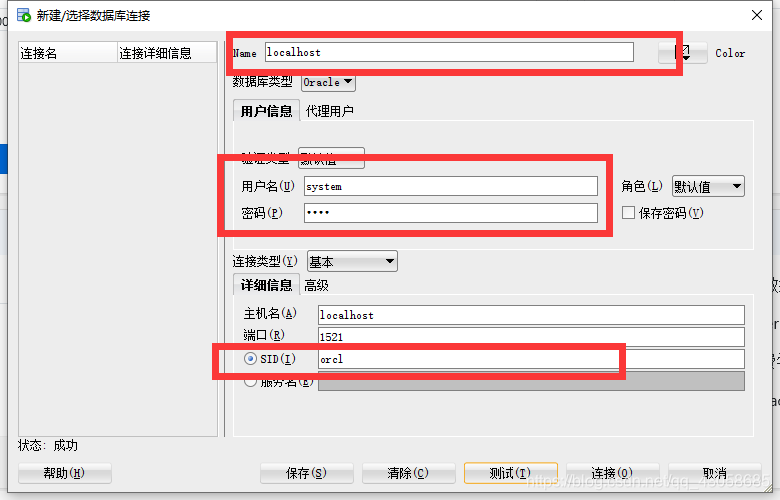
4、测试
选中要运行的SQL语句,按F5或者那个绿色的小箭头。
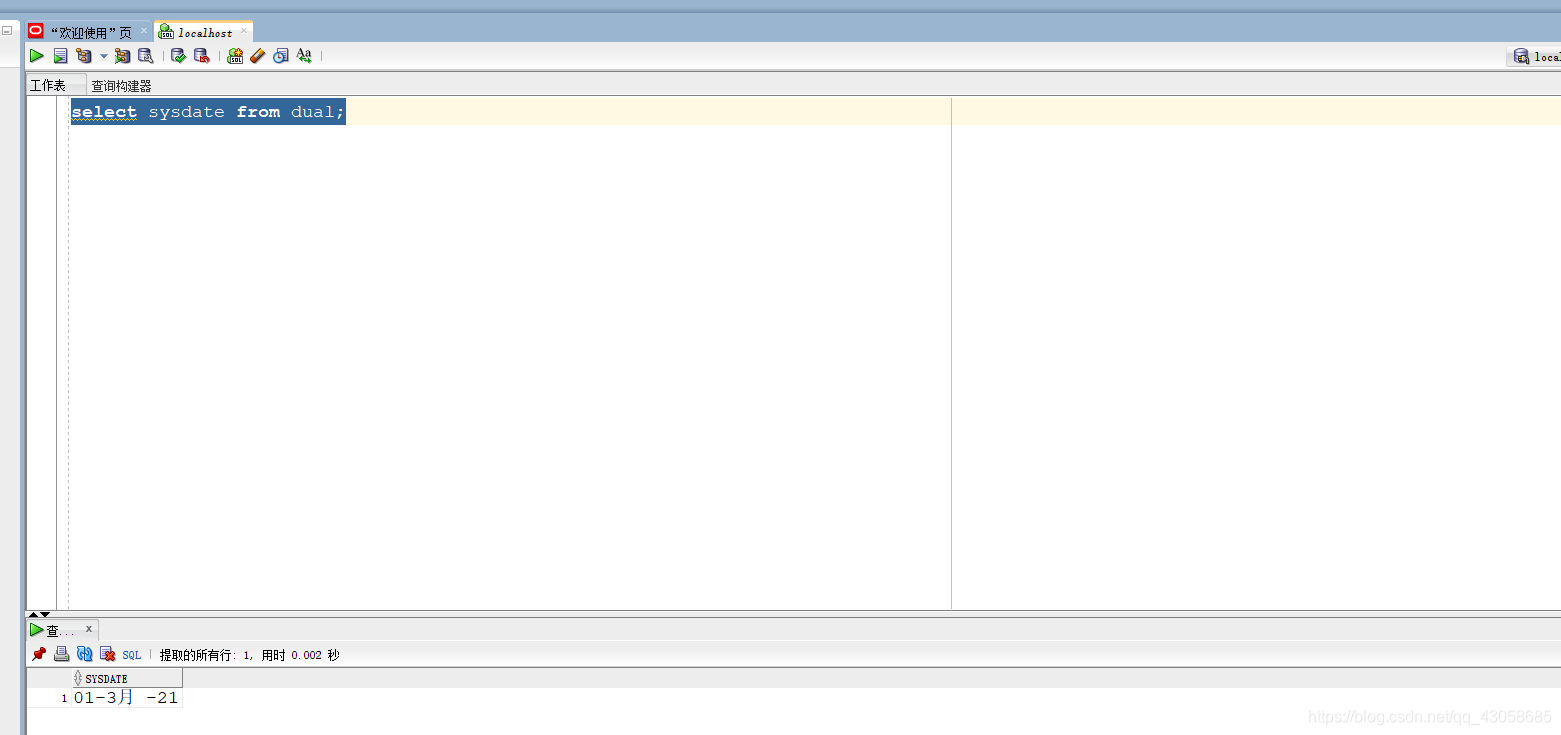
5、创建新用户
create user 用户名 identified by 密码;
grant connect,resource,dba to 用户名;
之后也可以用这个新建的用户登录数据库,不过要赋予该用户连接的权限。
到此这篇关于windows 10系统 安装Oracle19C 和SQL Developer 的图文教程的文章就介绍到这了,更多相关window10 安装Oracle19C 和SQL Developer内容请搜索以前的文章或继续浏览下面的相关文章希望大家以后多多支持!

