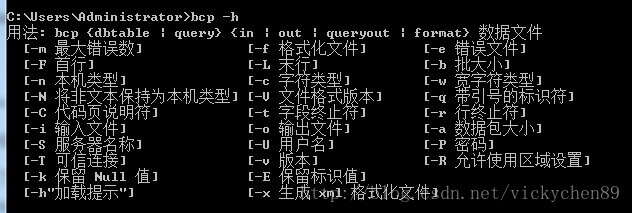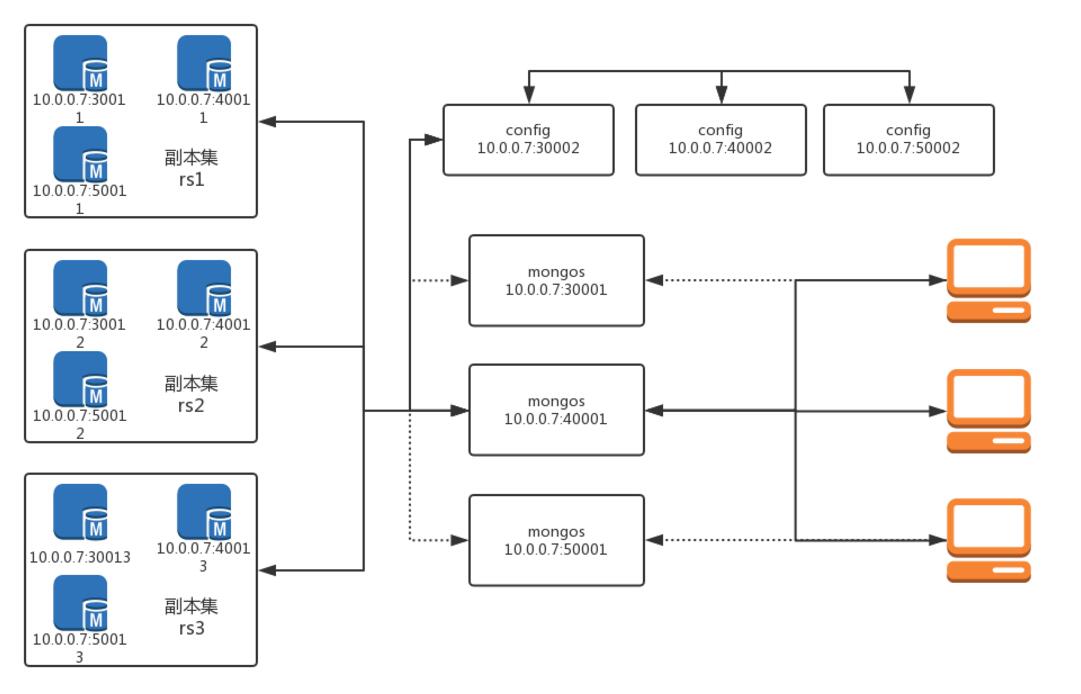虚拟机Linux Xstart实战教程快速上手。 (虚拟机 linux xstart)
虚拟机Linux Xstart实战教程快速上手
Linux Xstart是一款非常实用的工具,是一种可以在Windows环境下使用的软件,它能够在本地环境下运行虚拟机,将虚拟机的界面映射到Windows上,并且可以直接在Windows环境下操作虚拟机。在这里,我们将介绍虚拟机Linux Xstart的具体使用方法和实战经验。
一、安装Linux Xstart
我们需要安装Linux Xstart。打开Linux Xstart官方网站,下载对应版本的安装文件。安装Linux Xstart需要先安装Xming,Xming是支持Windows环境下运行Unix/Linux的图形界面软件。
在安装过程中,需要选择Xming的安装路径,并在“Start Menu Folder”对话框中选择启动菜单的名称,完成安装后,可以在开始菜单中找到Xming程序。启动Xming后,我们需要将linux的界面映射到Windows上,这个过程可以通过Linux Xstart来实现。
二、使用Linux Xstart
1. 启动Linux Xstart
启动Linux Xstart需要运行Xlaunch.exe。在“Welcome to Xlaunch”向导中,我们可以选择是否启用“Multiple windows”功能。如果选择启用,则可以在单个窗口中以分屏方式运行多个X客户端。
接下来,我们需要在“Select a connection method”向导中选择连接参数,包括“Session type”、“Hostname”、“Login”和“Password”。在“Select a program to start”向导中,我们需要选择程序和参数,这样XStart就会自动为我们启动选择的程序,最后保存配置,这样下次就可以通过双击“Launch Xstart”来启动Linux环境了。
2. 连接Linux环境
启动Linux Xstart后,我们可以通过此工具来连接Linux虚拟机。在连接Linux环境之前,我们需要打开虚拟机设置界面,配置虚拟机的网络,确保虚拟机可以在本地网络中与主机通信。
在主机中运行Xlaunch.exe,启动X11会话。在会话中,我们需要输入Linux环境的IP地址,端口号和X11显示设置。通过这些设置,Linux虚拟机的界面就可以被Windows映射并显示在X11窗口中。
3. 操作Linux虚拟机
完成Linux虚拟机的连接后,我们就可以像在本地系统一样操作Linux系统了。可以使用Linux的命令行工具,并使用编辑器、浏览器、多媒体软件等各种应用程序。Linux虚拟机可以是一个图形界面,也可以仅仅是一个命令行终端。对于用户而言,选择正确的系统类型,就可以轻松快捷地打开Linux系统。
三、实战经验
通过上面的介绍,我们已经能够初步了解Linux Xstart的使用方法。如果我们想要更好地参与到Linux虚拟机中,就需要了解一些实战经验。
1. 学会快捷键
在Linux环境下,我们需要经常用到命令行操作,快捷键是命令行操作的必备工具,如Ctrl+C、Ctrl+Z、Ctrl+X等。熟悉这些快捷键可以让我们的操作更加迅速和便捷。
2. 学会使用管道
管道是Linux中非常重要的命令行操作和通信方式,它可以将多个命令串联在一起进行执行,从而实现更复杂的操作。熟练使用管道可以极大地提高我们的工作效率。
3. 学会使用Shell
Shell是Linux命令行的解释器,我们可以使用Shell对命令行的语法进行解释和执行。熟练使用Shell可以帮助我们快速编写复杂的命令行脚本,并且获得更好的工作效率。
4. 学会使用Vim
Vim是一款简单、高效、可扩展的文本编辑器,是Linux命令行界面下最为流行的文本编辑器之一。熟练使用Vim可以快速、稳定地编辑、保存和发现文本文件,从而极大地提高我们的编辑效率。
:
Linux Xstart是一种方便、快捷的虚拟机解决方案,可以让我们在Windows环境下使用Linux环境,在实际工作和学习中可以帮助我们提高工作效率和操作便捷性。通过学习Linux Xstart的使用方法和实战经验,能够更加高效地使用Linux环境,提升自己的实际应用经验。
相关问题拓展阅读:
虚拟机中的linux怎么进入命令方式
虚拟机安装Linux开启进入系统后,常用的有3种嫌举进入终端命令(terminal)界面方法,分别如下:
①按快捷键运碰“Ctrl+Alt+T”即可打开终端窗口
②或旁者谈者按“Ctrl+Alt+F1-F6”均可进入终端(模拟终端,不显示桌面)
③直接搜索“终端”并进入
注意事项:如果采用方法2的F1-F6的方法,返回图形界面只要按“Ctrl+Alt+F7即可”。
虚拟机
安装Linux开启进入系统后,常洞粗昌用的有3种进入终端命令(terminal)界面方法,分别如下:
①按
快捷键
“Ctrl+Alt+T”即可打开终端窗口;
②或者按“Ctrl+Alt+F1-F6”均可进入终端(模拟终端,不显示桌面);
③纳扒直接搜索“终端”并进入。
拓展资料:
虚拟机(Virtual Machine),在
计算机科学
中的体系结构裏,是指一种特殊的软件,凳备他可以在计算机平台和终端用户之间创建一种环境,而终端用户则是基于这个软件所创建的环境来操作软件。在计算机科学中,虚拟机是指可以像真实机器一样运行程序的计算机的软件实现。
在CD-ROM虚拟光驱中选择使用ISO镜像,找到VMWARE TOOLS 安装文件,如C:\program\VMware\VMware Workstation\Programs\linux.iso
当然这个ISO是你安装VMware workstation 的目录下的Linux.iso,不是你的Linux OS 镜像文件。VMware Tools一般都在这个文件里。
2、以管理员身份进入Linux,root账号退出到windows,在虚拟机菜单栏中点击 虚拟机-> 安装 VMWARE TOOLS 子菜单,会弹出对话框,点击”确认” 安装
3、挂载光驱:Mount -t iso9660 /dev/cdrom /mnt加载CDROM设备,这是如果进入/mnt 目录下,你会发现一个文件:VMwareTools-8.8..tar.gz
4、图形模式->命型缓激令行 Ctrl+Alt+F1–F6 ,启动默认哪喊启动进入命令,修改/etc/inittab文件 最后一行3是无图形模式,重启生效”id:3:initdefault” 启动进入图形界面 最后一行5是带网络的图形界面模式,重启生效卜袜,修改/etc/inittab文件 “id:5:initdefault”。
你现在设置的陵隐桌面的方式吗,按快仔轮捷键“Ctrl+Alt+T”即可打开终端窗口; ②或者按“Ctrl+Alt+F1-F6”均可进入终端(模拟终端,不显念汪信示桌面); ③直接搜索“终端”并进入
关于虚拟机 linux xstart的介绍到此就结束了,不知道你从中找到你需要的信息了吗 ?如果你还想了解更多这方面的信息,记得收藏关注本站。