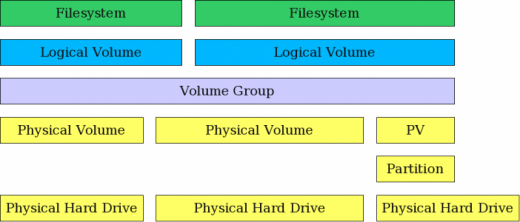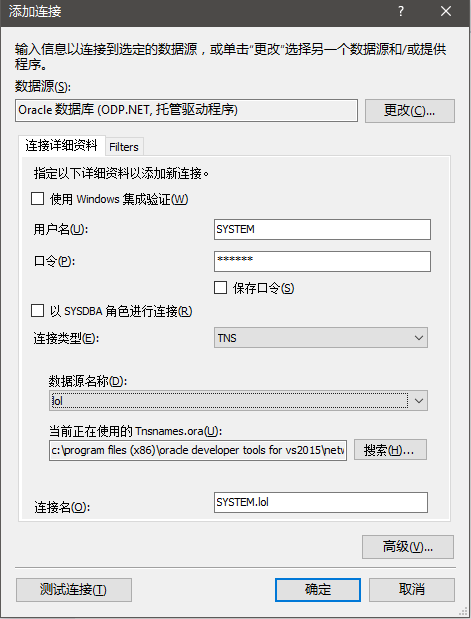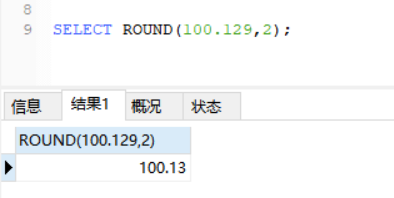Samba让Mac和Linux无缝连接,轻松共享文件 (samba mac linux)
在现代的计算机世界中,Mac和Linux已经成为它们自身特定用户群体的首选操作系统。这两种操作系统之间需要文件共享的需求很常见,但是它们之间的文件传输方式不同,这使得共享文件变得有点困难。但是现在,有一个强大的工具可以帮助Mac和Linux之间实现无缝连接,轻松共享文件,那就是Samba。
什么是Samba?
Samba是一种自由/开源软件,可实现Windows与其他操作系统,如Linux和MacOS X之间的文件和打印机共享。 Samba软件包最初由Andrew Tridgell于1992年创建,以使他的Linux计算机可以与NT基础结构的计算机通信。Samba作为Linux的一个标准服务,提供了与Windows计算机的通信能力。
Samba可以为Unix、Linux、Mac等非Windows平台提供共享文件与打印机服务,使这些操作系统中的计算机可以像Windows平台一样实现网络访问共享资源。
Samba是完全兼容Windows的,要比NFS(Network File System)更能保护共享文件。Samba通过“共享点(Share Points)”的概念允许用户与某个目录共享整个目录,以便Windows用户可以访问该目录。这为共享资源在复杂环境中的访问增加了更多的灵活性和安全性。
为什么要使用Samba?
Mac和Linux的普及程度越来越高,许多人发现自己需要在这两个操作系统之间共享文件。但是不幸的是,这两个操作系统有不同的文件传输方式。
Mac使用AFP(Apple Filing Protocol)或B(Server Message Block)来传输文件,而Linux通常使用NFS或SFTP(Secure File Transfer Protocol)。
由于这两个操作系统之间的文件共享协议的不同,使得文件传输变得有点困难。对于那些需要在Mac和Linux之间频繁共享文件的人来说,这是一件麻烦而烦扰的事情。
但是如果使用Samba,这个问题就轻松解决了。在Mac和Linux之间使用Samba,可以轻松地共享文件。Samba提供了一种通用的文件共享协议,可让Mac和Linux之间的文件传输变得更加容易和无缝。
Samba的好处
Samba的好处是显而易见的。这些好处包括:
1.多平台支持
Samba是一种跨平台解决方案,可在Windows、Linux和Mac之间无缝共享文件。这种文件共享方案使得在不同操作系统之间进行文件传输和共享变得非常容易。
2.易于安装和配置
与其他文件共享解决方案相比,Samba非常容易安装和配置。无论您是在服务器端还是客户端端使用Samba,都可以轻松完成此操作。您只需要将Samba软件包下载到计算机上并按照说明进行操作即可。
3.安全性
Samba是一个非常安全的文件共享协议。它支持加密通信,并具有一些重要的安全功能,如访问控制列表和密码保护共享。这些功能可以确保只有授权用户可以访问共享文件。
4.灵活性
Samba是一种非常灵活的文件共享协议。它允许用户根据他们的具体需求设置共享文件的访问权限。这意味着您可以轻松地将不同的文件夹和文件共享给不同的用户和组。
如何使用Samba在Mac和Linux之间共享文件
现在您知道了Samba的好处,那么如何在Mac和Linux之间共享文件呢?下面是一些简单的步骤:
1.安装Samba
您需要安装Samba软件包。您可以从Samba的官方网站或使用操作系统的软件包管理器进行下载。如果您正在使用Debian或Ubuntu,可以使用以下命令安装Samba:
sudo apt-get install samba
如果您正在使用Mac,则可以从Homebrew或MacPorts安装Samba:
brew install samba
2.创建Samba共享
一旦安装了Samba,下一步是创建Samba共享。您可以按照以下步骤进行操作:
a.打开终端(Terminal)
b.使用以下命令创建共享文件夹:
sudo mkdir /path/to/shared/folder
c.使用以下命令将共享文件夹分配给特定的用户和组:
sudo chown user:group /path/to/shared/folder
d.打开Samba配置文件,并添加共享点信息:
sudo nano /etc/samba/b.conf
e.在文件末尾添加以下代码:
[sharename]
path = /path/to/shared/folder
valid users = user
read only = yes
“sharename”是共享文件夹的名称,“path”是共享文件夹的路径,“valid users”是可以访问该文件夹的用户,“read only”是只读(read-only)Access。
f.保存并退出Samba配置文件。
3.安装Samba客户端
如果您需要从Mac计算机访问Samba共享,请安装Samba客户端。您可以使用以下命令在Mac上安装Samba客户端:
brew install samba
如果您需要在Linux计算机问Samba共享,则不需要安装Samba客户端,因为Linux已经包含了Samba客户端功能。
4.访问Samba共享
一旦您安装并配置了Samba,访问共享文件就很简单了。如果您要从Mac计算机访问共享文件,则可以按照以下步骤进行操作:
a.在Finder中打开“前往”菜单,然后选择“连接服务器”。
b.在“服务器地址”字段中输入以下内容:
b://servername/sharename
“servername”是Samba服务器的名称,“sharename”是您想要访问的共享文件夹的名称。
c.输入您的用户名和密码。
d.单击“连接”。
现在,您应该可以看到共享文件夹了。从此,您可以在Mac和Linux之间轻松共享文件。
Samba为Mac和Linux之间的文件共享提供了无缝连接,轻松共享文件的解决方案。它具有多平台支持、易于安装和配置、安全和灵活性等优点。使用Samba,您可以轻松地将Mac和Linux之间的文件传输和共享变得非常容易。如果您正在寻找一种简单易用的文件共享协议,Samba绝对是一个很好的选择。
相关问题拓展阅读:
Ubuntu 与 Mac 共享文件
首先在 Ubuntu 创建亩竖巧一个共享
文件夹
。比如:share 文件夹
在 share 文件夹上右击,在弹出的菜单上选择 Local Network Share。
当文件夹右下角出现共享图标,表示共享成功。
此时 mac 已经能正常访问 share 文件夹,但只有访问权限,没有写入权限。
如果只需要访迅键问权限,则可以直接查看 3. Mac 访问共享文件夹
如 mac 对共享文件夹也要有写入权限则需要对 samba 进行配置。
在 b.conf 最后添加上述配置在 b.conf 最后添加如下配置,如图所示。
搜纤渣索 usershare,在 usershare allow guests = yes 下面添加如下配置。如图所示。
添加完上述配置后重启 samba服务。
至此 samba 配置完成。
Finder→Go→Connect To Server…
Name 输入 Ubuntu 登录账号。
关于samba mac linux的介绍到此就结束了,不知道你从中找到你需要的信息了吗 ?如果你还想了解更多这方面的信息,记得收藏关注本站。