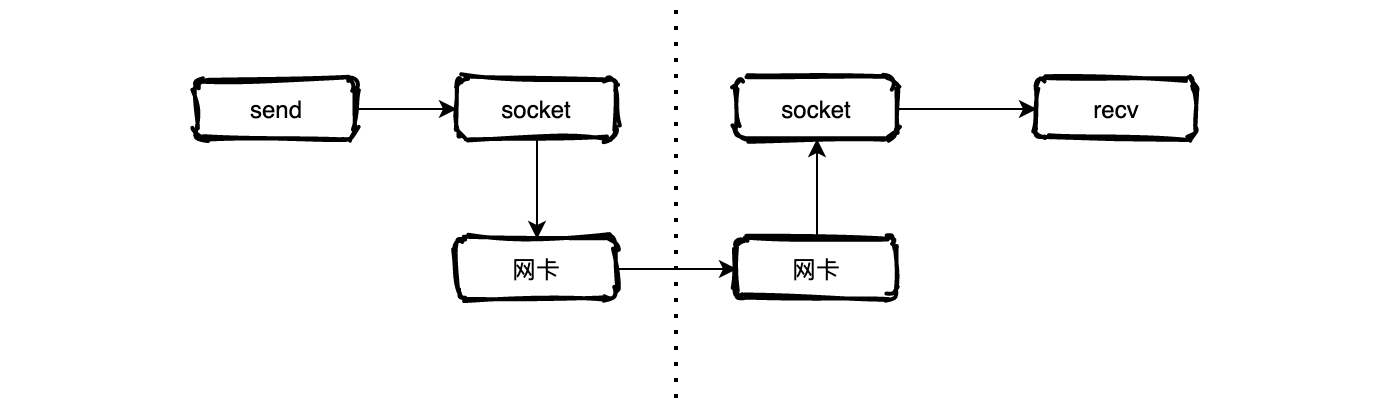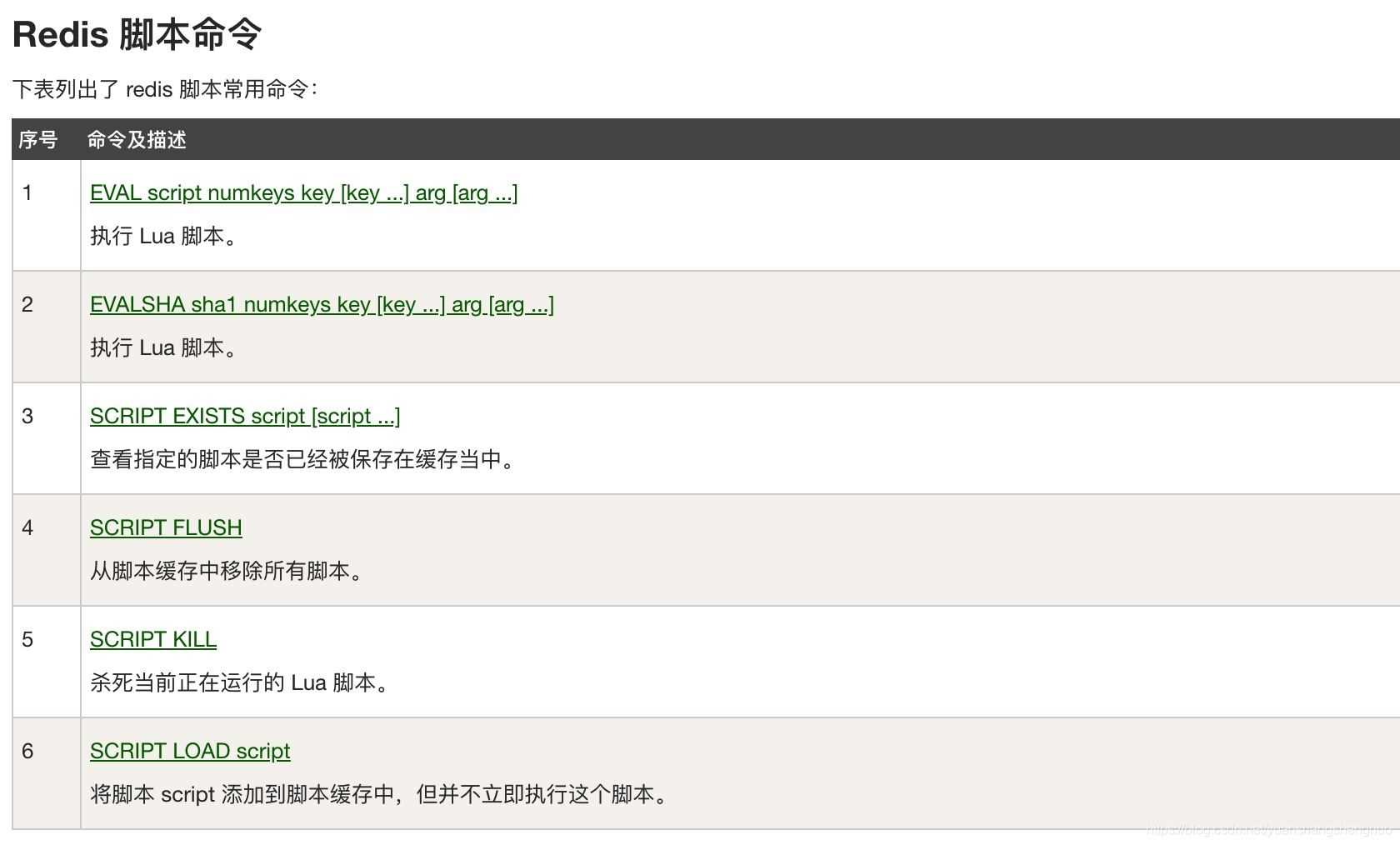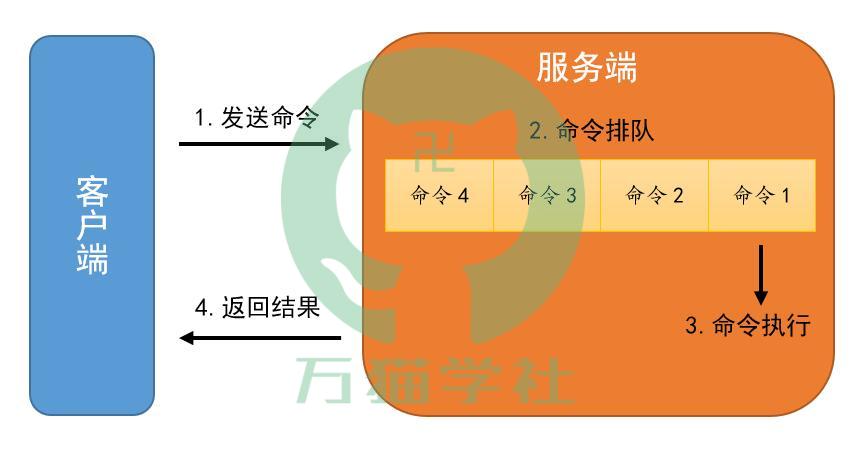重要性渐减,升级提高安全性 (server 2023服务器)
近年来,网络安全问题不断引发舆论关注,成为人们关注的热点话题。不过,随着新兴技术的迅速发展,旧有的网络安全技术显得越来越陈旧,它们的重要性逐渐减少。因此,升级提高安全性是网络安全领域下一步发展的必经之路。
一、已有技术逐渐落后
随着网络安全问题不断涌现,各大企业纷纷推出所谓的“安全产品”,如杀毒软件、防火墙等。这些产品在一定范围内确实发挥了重要作用,但是随着网络犯罪手段的不断升级,安全产品的能力也显得越来越局限。
以杀毒软件为例,现有杀毒软件主要通过升级病毒库来防范新的病毒攻击。然而,现有病毒库无法兼容所有的恶意软件,因此,其安全性也大打折扣,许多的病毒可以轻松穿过杀软的保护。此外,防火墙技术技能防护一些比较常见的攻击,而对于一些高级攻击也无能无力。因此,防火墙对于网络安全防护也产生了一定的局限。
二、升级提高安全性
针对这些问题,升级提高安全性是重要的解决方法之一,其目的是通过不断的技术迭代,提高现有安全技术能力,并针对新的网络攻击手段,寻找新的解决方案。
升级现有的那些安全产品已经成为一项重要任务。例如,对于杀毒软件来说,多厂家合作共同更新病毒库是非常有必要的。另外,即使是更新病毒库也应该至少需要每天更新,以掌握新出现的病毒攻击手段。此外,为了防止流氓软件入侵,可以采取人工审查的办法,并对新型恶意软件采取实时监控和分析。
研发新型安全产品是非常迫切的。大量的新兴技术的出现,如云计算、大数据、物联网、等,已经给网络安全带来了极大的挑战。这也意味着新的防护产品亟待研发,以适应新兴威胁,保护企业以及个人的隐私安全。
持续性的安全培训和管理是不可或缺的。尽管更新了安全产品和研发了新型的安全工具,但基础的安全意识和操作技能都是至关重要的。因此,持续性的安全培训是必不可少的。同时,企业应该定期进行安全演练,及时发现网络安全漏洞,针对隐患制定对应的应急预案和安全管理措施。
三、结语
尽管现有网络安全技术的重要性逐渐减少,但是通过升级提高安全性仍然是所有网络安全领域必须走的重要路线之一。因此,我们需要不断地吸收新技术、研发新产品,同时为人们提供更好的网络安全服务,切实保障我们的个人隐私安全。
相关问题拓展阅读:
如何安装windows server 2023
需要用到的工具:winxp原版系统雹枣iso镜像+启动U盘 电脑店U盘制作工具
1、进入之一个PE后找到我们事先准备好的xp光盘iso镜像,右键点击加载虚拟磁盘(也可以利用虚拟光驱来加载或者直接用右键里的RAR解压到本地硬盘分区)
2、打开桌面上的windows安装工具,选择刚才加载的虚拟磁盘(如果前面是直接解压的ISO文件,点浏览的时候选择解压后的目录)
3、点击下一步,后面选择安装和引导分区,一直点击下一步开始安装后等进度条走完重启电脑拔掉U盘就可以继续系统安装了。
其它PE里安装步骤与此相似,需要注意的是进PE更好设置一下临时文件,防止安装的时候出现内存不存的问题。
U盘PE系统下安装WIN2023和WINXP的方法(安装版,非GHOST版)安装版,
一、U盘启缓伍动进入WINPE系统.
二、将安装版的系统.ISO文件用WINRAR解压到非C盘其他系统盘的任意文件夹里(可新建一个文件夹,文件名设为英文名,不要用中文名,这里假定文件夹名为E盘下的WIN2023)
三.点开始,运行,输入cmd,回车,输入:cd/dE:\WIN2023\i386回车再输入:winnt32/syspart:c/makelocalsource/tempdrive:c(其中c为要安装系统的盘符,可以修改)回车.
四.选择全新安装,……,输入序扰肆或列号等,按步骤进行复制完文件后重启前拔掉U盘,切记!!
五.重启后的安装相信大家都知道了以前大家启动后没有成功的原因是因为直接双击setup或winnt32时,系统没有自动加载 /syspart:c/makelocalsource/tempdrive:c这个参数,以至于复制文件的时候把一部分文件复制到了U盘,造成启动不了。如果还启动不了,可能你的硬盘主引导区被某些软件损坏了,比如:还原精灵,请使用diskgenius修复主引导区,即可
单位局域网大多采用Client/Server(简称C/S,客户机/服务器)模式,因为基于这种模式的慧誉局域网既拥有对等网的使用便捷等优点,又兼顾了网络的可管理性和安全性要求。在C/S模式的局域网中必须拥有一台运行网络操作系统的服务器,以便为局域网提供各种网络服务。目前,功能比较强大且易于管理维护的网络操作系统主要是Microsoft公司开发的Windows 2023 Server系统和Windows Server 2023系统。当然也有基于Linux和Unix开发的网络操作系统,不过这些系统对管理人员的技术要求比较高,因此考虑到单位的人力成本问题,建议使用Windows Server 2023系统。
Windows Server 2023系统是微软目前最新的网络操作系统,安装Windows Server 2023的电脑配置应满足以下硬件要求:
(1)奔腾133MHz或更高频率的CPU
(2)128MB或更大的内存空间
(3)大于3GB的剩余硬盘空间
(4)12X或更高倍速的光盘驱动器
(5)VGA或更高分辨率的显示器
(6)需要鼠标支持
以安装Windows Server 2023 Enterprise Edition(SP1)系统为例,操作步骤如下所述:
步骤/方法
第1步,将Windows Server 2023安装光盘放入光驱启动电脑,当屏幕中出现Press any key to boot from CD……提示信息时,按任意键从光盘启动。安装程序开始装载必要的安装设置文件。进入安装程序欢迎页后,屏幕提示用户按Enter键开始安装系统,按F3键退出安装。按按回车键 键继续,如图所示。
图安装程序欢迎页
第2步,打开“Windows 授权协议”页面,按F8键同意协议并继续安装,如图所示。
图同意授权协议
第3步,安装程序开始收集电脑上的安装信息,并要求用户选择安装Windows Server 2023的硬盘分区。默认选中硬盘中的之一个分区(即C盘),用户可以按方向键选中合适的分区,按回车键继续,如图所示。
图选择安装分区
第4步,进入磁盘格式化页面,安装程序提示用户使用哪种文件格式来格式化分区。可供选择的有NTFS分区格式和FAT分区格式。鉴于NTFS文件系统可以拥有更高效的皮侍磁盘利用率和安全性能,因此选中“用NTFS文件系统格式化磁盘分区(快)”选项并按回车键 ,如图所示。
图格式化磁盘分区
第5步,安装程序开始格式化磁盘分区,格式化完毕后自动进入文件复制页面。安装程序开始将文件复制到Windows安装文件夹,复制过程所需时间较长,如图所示。
图复制系统文件
第6步,文件复制完毕后,安装程序将在15秒钟后自动重新启动电脑。也可按回车键马上重启,如图所示。
图重新启动电脑
第7步,重新启动电脑,可以看到已经出现了Windows Server 2023的启动画面,如图所示。
图Windows Server 2023启动屏幕
第8步,系统启动至Windows界面的安装屏幕,安装程序会进一步复制文件,并开始检测和安装硬件设备。前握段在此过程中会出现屏幕抖动和黑屏,这属于正常现象。此过程所需时间比较漫长,如图所示。
图安装各种设备
第9步,完成设备安装后打开“区域和语言设置”对话框,用户可以选择设置输入法等项目。一般保持默认设置,单击“下一步”按钮,如图所示。
图设置区域和语言
第10步,打开“自定义软件”对话框,按Ctrl+Shift组合键激活中文输入法。然后输入用户姓名和工作单位,并单击“下一步”按钮,如图所示。
图输入用户姓名和单位
第11步,在打开的“您的产品密钥”对话框中,要求输入Windows Server 2023的合法产品密钥,只有正确输入的安装密钥后才能进行下一步操作。一般可以在产品授权书中找到密钥,输入密钥后单击“下一步”按钮,如图所示。
图输入产品密钥
第12步,打开“授权模式”对话框,安装程序要求用户指定希望使用的授权模式。对于单击用户而言保持默认设置即可,而如果局域网中存在多台Windows Server 2023服务器,则应该选中“每设备或每用户”单选框。本例保持“每服务器”单选框的选中状态,并单击“下一步”按钮,如图所示。
图设置授权模式
第13步,在打开的“计算机名称和系统管理员密码”对话框中,需要设置计算机名称和系统管理员密码。需要注意的是计算机名称的长度不能超过64个字符,建议在15个字符以内,且该名称在网络具有惟一性。另外系统允许最多使用14个字符作为密码,且区分大小写。设置的密码应当妥善保存。设置完毕单击“下一步”按钮,如图所示。
图设置计算机名称和系统管理员密码
第14步,在打开的“日期和时间设置”对话框中,调整电脑系统的日期、时间以及时区。“时区”选项一般保持默认设置即可,单击“下一步”按钮,如图所示。
图“日期和时间设置”对话框
第15步,安装程序开始安装网络组件和网络设备,以使该电脑可以连接到其它计算和上网,如图所示。
图安装网络组件和网络设备
第16步,打开“网络设置”对话框,一般用户只需选中“典型设置”单选框,然后在完成安装后作进一步的调整。当然如果需要也可以选中“自定义设置”单选框。单击“下一步”按钮,如图所示。
图“网络设置”对话框
第17步,在打开的“工作组或计算机域”对话框中,可以设置该电脑隶属于哪个工作组或域。这些设置只有在局域网环境才有效,一般用户只需保持默认设置,单击“下一步”按钮,如图所示。
图设置工作组或域
第18步,在后面的安装过程中,安装程序将安装“开始”菜单等系统组件,并对这些组件进行注册。安装设置工作将由安装程序自动完成,最后删除临时文件并重新启动电脑,如图所示。
图最后的安装设置
第19步,再次重新启动电脑,这时已经出现了Windows Server 2023的登录对话框。点按Ctrl+Alt+Del组合键,如图所示。
图Windows Server 2023登录对话框
第20步,系统默认输入了系统管理员的账户名称Administrator,用户需要在“密码”编辑框中输入事先设置的系统管理员密码,单击“确定”按钮,如图所示。
图输入用户名和密码
第21步,登录Windows Server 2023系统桌面,自动打开“管理您的服务器”窗口。至此已经成功安装了Windows Server 2023系统,如图所示。
图Windows Server 2023系统桌面
第2点的那个查看N格分区的软件名没打上,这里补充一下:是NTFSDOS.EXE这个可执行文件
很久没装过2023了,不知道装它的时候是不是可以能自动格式化按装分区。
先格式化要按装的分区(也可不格式悔悉化,目的是为了虚迟一个干碧誉乎净的系统分区)
用2023的光盘引导根据提示按装,可能在按装初期,在屏幕下方要提示要按F6键,提示按其它键的可以不用理会,只理按F6的即可。
server2023文件服务器
1. 网络管理员对所有共享文件夹都拥有完全控制权;
2. 所有员工对公共文件夹只拥有读取权限;
3. 每位员工只对自己的私人文件夹拥有完全控制权,且不能读取其他员工的文件夹;
4. 每位员工所能使用的磁盘空间有一定限制,并且已用空间达到一定程度后会得到警告。
创建用户和文件夹:
根据经理提出的目标,阿昊首先为每位员工创建用户账户,并且在磁盘的NTFS分区中规划合理的文件夹结构。私人文件夹以员工姓名命名,在域中添加用户的过程简述如下:
1. 依次单击“开始/管理工具/Active Directory用户和计算机”,在打开窗口的左窗格中右击“Users”容器,执行“新建/用户”命令。
2. 在打开的“新建对象→用户”对话框中键入用户登录名(如“hongxiaowei”)和用户的全称(如“洪晓卫”)。单击“下一步”按钮,在密码设置选项卡中设定密码并依次单击“下一步/完成”按钮高码迅。重复此过程创建其他用户。
创建用户账户
安装文件服务器:
因为在默认情况下Windows Server 2023并没有安装“文件服务器”组件,因此阿昊手动将这些组件添加了进来。
1. 依次单击“开始/管理工具/管理您的服务器”,打开“管理您的服务器”窗口。在“管理您的服务器角色”区域中单击“添加或删除角色”按钮,进入配置向导并单击“下一步”按钮。
2. 配置向导检测完网络设置后打开“服务器角色”选项卡。在“服务器角色”列表中选中“文件服务器”选项,并单击“下一步”按钮。
3. 在打开的“文件服务器磁盘配额”选项卡中勾选“为此服务器的新用户设置默认磁盘空间配额”复戚此选框,然后根据磁盘剩余空间及用户实际需要在“将磁盘空间限制为”和“将警告级别设置为”编辑框中键入合适的数值。另外,勾选“拒绝将磁盘空间给超过配额限制的用户”复选框,可以禁模绝止用户在其已用磁盘空间达到限额后向服务器写入数据。单击“下一步”按钮。
4. 在“文件服务器索引服务”选项卡中点选“是,启用索引服务”单选框,启用对共享文件夹的索引服务。索引服务对服务器资源的开销很大,建议只有在用户需要经常搜索共享文件夹的情况下才启用该服务,单击“下一步”按钮。
5. 打开“选择总结”选项卡,确认选项设置准确无误后单击“下一步”按钮。添加向导开始启用所选服务,完成后会自动打开“共享文件夹向导”。单击“下一步”按钮。
6. 在打开的“文件夹路径”选项卡中单击“浏览”按钮,从本地磁盘中找到“公共资源”文件夹,单击“确定/下一步”按钮。在“名称、描述和设置”选项卡中设置共享名(如“公共资源”),单击“下一步”按钮。
7. 在“权限”选项卡中点选“管理员有完全访问权限;其他用户有只读访问权限”单选框,并依次单击“完成/关闭/完成”按钮结束设置。
设置私人文件夹访问权限:
在阿昊的不懈努力下,现在所有员工已经拥有了对“公共资源”的读取权限。然而经理还要求每位员工只对自己的私人文件夹拥有完全控制权,且不能读取其他员工的文件夹,因此阿昊又针对每个私人文件夹进行了访问权限的设置。
1. 依次单击“开始/管理工具/文件服务器管理”菜单项,打开“文件服务器管理”控制台。在右窗格中单击“添加共享文件夹”选项,进入“共享文件夹向导”。依次单击“下一步/浏览”按钮,在打开的“浏览文件夹”对话框中找到并选中某位员工的私人文件夹,依次单击“确定/下一步/下一步”按钮。
2. 在打开的“权限”选项卡中点选“使用自定义共享和文件夹共享”单选框,并单击“自定义”按钮。在打开的“自定义权限”对话框中单击“删除”按钮将“Everyone”组删除。依次单击“添加/高级/立即查找”按钮,然后按住“Ctrl”键,在“搜索结果”列表框中找到并选中“Administrators”组和“洪晓卫”,依次单击“确定/确定”按钮。
3. 回到“自定义权限”对话框,分别为“个人的权限”和“Administrators的权限”勾选“允许 完全控啤备囱】颍 ⒁来蔚セ鳌叭范?完成/关闭”按钮。重复上述步骤为其它文件夹设置相应的访问权限
为了验证所做设置的正确性,在一台运行Windows XP的客户机使用已经添加到域中的用户(如“hongxiaowei”)登录到域。通过“网上邻居”(也可通过UNC路径)可以读取“公共资源”文件夹中的文件,并且可以完全控制“文件夹”,但无法读取其他的私人文件夹。
“win2023文件服务器权限设置”简单介绍实验:
(我没有使用域啊)
1) 在“管理工具”—“计算机管理”—“本地用户和组”添加3个用户并设置密码:user1 user2 user3
2) 然后建立一个community文件夹(管理员拥有所有权限 客服端都只能读)
继续分别建立3个文件夹 分别私人隶属于3个用户:user1 user2 user3
3) 最后用“管理工具”—“文件服务器管理”中设置4个文件夹:community(administrators everyone)、 user1(administrators user1)、user2(administrators user2)、user3(administrators user3)各自隶属于用户和权限
4) 然后用一台进行测试 分别以三种身份访问文件服务器
1管理员administrator能访问所有文件夹并有所有权限
2客户端everyone只能读community 且不能访问user1 user2 user3
3user1能读community 且完全控制user1文件夹 user2和user3同理
用域好,有些文件是需要共享的,这样的文件就设立权限,指定哪些账号的人可以共享,建立活动目录不稿前麻烦,基本是系统自动完成的,在WINDOWS2023SERVER管理工具中有服务器管理,安装活动目录就可以了。键困清然后给共享目录设置访问权限尺友,不要搞的太严谨,简单明了比较好。
如果太复杂,比如把登录信息和所有的本地文件夹全部使用网络服务器共享,一定域服务器崩溃或者网络故障,就瘫痪了,很可怕,还是按我前面说的做,可靠,简单,易于维护
关于server 2023服务器的介绍到此就结束了,不知道你从中找到你需要的信息了吗 ?如果你还想了解更多这方面的信息,记得收藏关注本站。