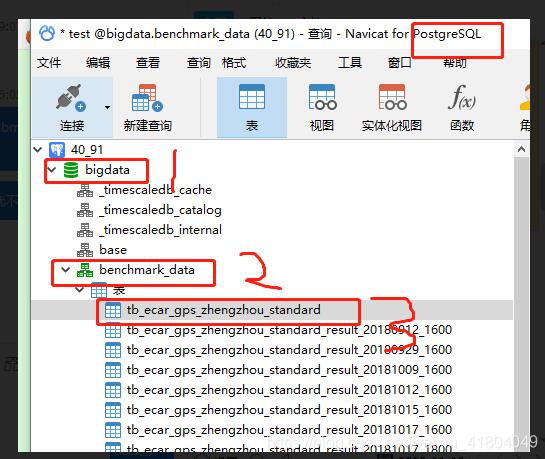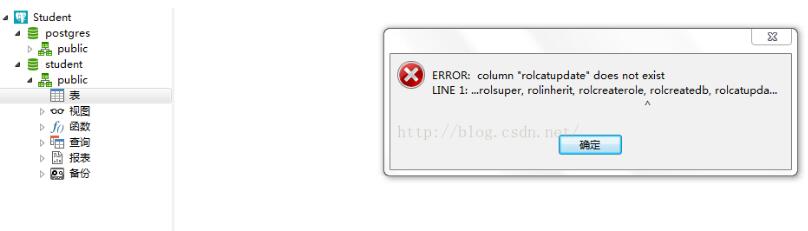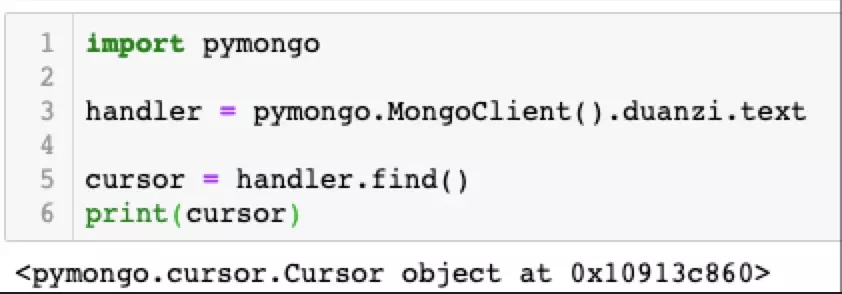Oracle9安装全攻略一步一图带你轻松了解(oracle9安装图解)
Oracle9安装全攻略:一步一图带你轻松了解
Oracle9是一款功能强大的数据库管理系统,但安装过程可能会有些棘手。本篇文章将为您演示如何轻松安装Oracle9,在每个步骤中都配有详细图示,帮助您轻松完成。
注:本文章中所有步骤基于Windows操作系统。
1. 下载Oracle9安装程序
访问Oracle官网下载Oracle9安装程序。下载后将程序解压到任意目录中。
2. 启动安装程序
进入解压后的文件夹,找到setup.exe文件并双击运行。
3. 选择安装类型
在安装程序启动后,你将被提供几个安装选项。选择“Install Database”选项,点击“Next”。
4. 选择安装类型
这里你可以选择标准或者自定义安装。标准安装将安装所有Oracle组件。而自定义安装则可以让你选择特定组件进行安装。这里我们选择标准安装,点击“Next”。
5. 指定安装目录
这里我们需要指定Oracle的安装目录。可以将Oracle安装在默认目录下,或者选择其它目录。选好目录后,点击“Next”。
6. 选择数据库配置类型
这里可以选择两种数据库配置类型:典型或者高级。典型配置将为您安装Oracle的所有默认选项,而高级配置则让您自定义每个选项。这里我们选择典型配置,点击“Next”。
7. 指定数据库密码
在这一步中,您需要输入Oracle安装时的管理员账户密码。这里提醒您,为了保障安全性,请不要选择过于简单的密码。点击“Next”。
8. 等待安装完成
在安装程序开始安装的时候,请稍等几分钟。整个安装过程取决于您的系统硬件和软件的性能。在安装完成后,系统提示“Installation Complete”,点击“Next”。
9. 配置Oracle服务
在安装完成后,您需要为Oracle配置服务。在弹出的窗口中,选择“Configure Database Options”选项,点击“Next”。
10. 配置服务名称和端口
这里您需要为Oracle指定一个服务名称和一个端口号。端口号决定了Oracle与其他数据库进行通信时的端口号。选择好服务名称和端口后,点击“Next”。
11. 配置数据区块
在这里您需要指定Oracle数据库的数据存储目录。可以将数据保存在本地硬盘或其他网络驱动器中。输入路径后,点击“Next”。
12. 配置密码
在这一步中,您需要为Oracle配置管理密码。这个密码是超级管理员密码,很重要,请牢记。输入好密码后,点击“Next”。
13. 完成
最后一步,系统提示您已成功配置了Oracle数据库。点击“Exit”即可完成安装和配置。启动应用程序,开始使用吧!
光靠文字太难描述Oracle9的安装过程,这幅图形化的示意图可以更好地说明每个步骤。

通过这篇文章,你已经轻松建立了Oracle9数据库管理系统,开始了你的数据库之旅吧!