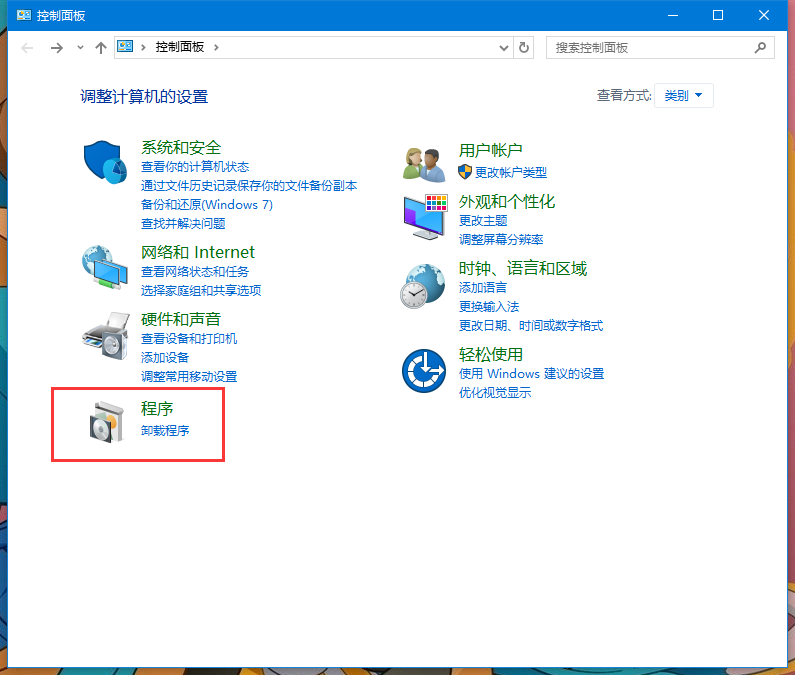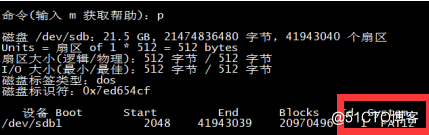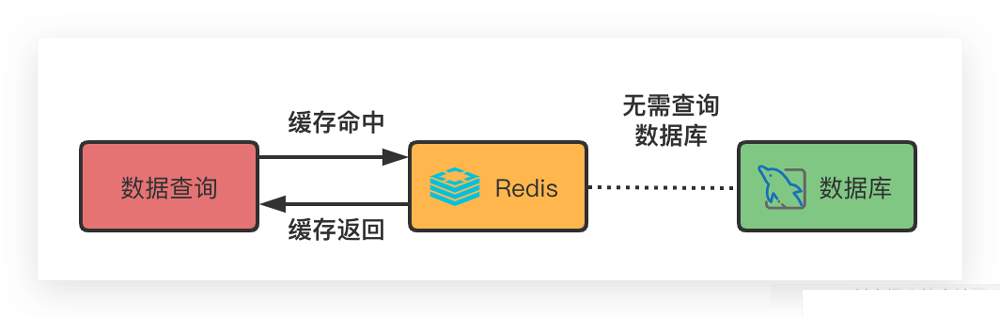搭建Windows nfs文件服务器,实现高效文件共享 (Windows nfs文件服务器)
搭建Windows NFS文件服务器,实现高效文件共享
随着企业规模的不断扩大,文件共享变得越来越重要。为满足不同业务场景下的文件共享需求,管理员需要选择合适的文件共享协议。对于Windows环境下的文件共享来说,NFS协议可以是一个不错的选择。
NFS(Network File System)是一种分布式文件系统,由Sun Microsystems开发。这种文件共享协议可以支持跨平台的文件访问,并能够提供高吞吐量和低延迟的文件读写性能。
在Windows系统下,要想使用NFS协议构建文件服务器,就需要依赖于一些第三方软件。本文将为您介绍如何使用NFS Server for Windows这一软件进行搭建。
之一步:安装NFS Server for Windows
NFS Server for Windows是一款适用于Windows Server系统的软件,它能够让Windows系统支持NFS协议。你可以在以下地址下载到它:
https://sourceforge.net/projects/nfs-for-win/
下载完成后,运行安装程序。在安装过程中,您可以按照默认设置进行安装。
第二步:创建共享目录
在开始使用NFS Server for Windows之前,您需要先在本地磁盘上创建共享目录。比如,我们创建一个共享目录,路径为“D:\nfs_mount”(注意要保证该目录对于NFS Server软件来说是可见的)。
第三步:配置NFS Server
在打开NFS Server软件后,您需要通过“Options”选项来配置参数。参数的配置与您的具体需求有关。下面,分别介绍几个重要的配置项:
1. Server Settings:在这里,您需要输入您的服务器名称和域。这两个参数将用来生成NFS URL。
2. Allowed Hosts:这个选项决定了哪些IP地址能够访问您的NFS服务器。如果您有多个客户端需要连接该服务器,您可以指定这些客户端的IP地址。如果您希望所有客户端都能够访问该服务器,可以选择“Any host(wildcard)”。
3. Export Path:在这里,您需要指定您的NFS共享路径,也就是之前创建的共享目录路径。
4. Permissions:这个选项用于配置文件访问权限。您可以为不同的客户端指定不同的权限等级。比如,您可以为某个客户端分配只读的权限,而为另一个客户端分配读写的权限。
5. Access:在这个选项中,您可以设置转发的NFS版本和TCP / UDP模式。
配置完成后,您需要点击“OK”按钮保存您的配置。
第四步:测试NFS服务器
在完成NFS Server的基础设置之后,您需要测试一下服务器是否可以正常工作。
在客户端电脑上安装一个NFS Client程序,比如NFS Client for Windows。这个软件同样可以在SourceForge网站上下载。
接着,您需要使用NFS URL来连接您的NFS服务器。例如,如果NFS服务器IP地址为192.168.1.2,共享路径为D:\nfs_mount,那么NFS URL应该是:
nfs://192.168.1.2/D/nfs_mount
您可以使用NFS Client连接该URL并查看服务器是否能够返回正确的结果。如果连接正常,您应该能够看到共享目录中的文件。
通过上述步骤,您就可以成功地在Windows环境下搭建一个NFS文件服务器,实现高效的文件共享。使用NFS协议不仅可以提高文件访问的速度,还可以让不同平台的设备方便地共享文件。在日常工作中,选择合适的文件共享协议能够大大提高团队协作的效率。
相关问题拓展阅读:
如何︰ 通过使用 nfs 服务器共享 Windows 文件夹
nfs 权限分配是以ip为目标的。他旁兄是根据 portmap , exports 而定的。你说埋埋的配制应该是说的 /etc/exports还有一个ip的规运液袭则的配置文件。
如何通过Windows Server 2023 R2建立NFS存储
首先,打开服务管理器,选择添加角色;
选中文件服务,下一步;
出现一个提示,不管它,继续下一步;
在接下来的页面中选中“网络文件系统服务”(NFS),下一步;
点击安装;
系统开始安装,大约需要几分钟;
安装完成,点击关闭;
这样,在Windows Server 2023 R2建立了NFS服务,然后选择一个分区,新建一个文件夹,比如NFS;
这样,在Windows Server 2023 R2建立了NFS服务,然后选择一个分区,新建一个文件夹,比如NFS;
点击管理NFS共享,选择共享此文件夹,下面的验证默认就好;
点击“权限”,这里默认显示所有计算机都有只读雹老握权限,不允许根目录访问,不必管它,选择“添加”;
在添加名称这里输入XenServer主机的ip地址,访问类型选择“读写”,并选中“允许根目录访问”,如果不选择这个,在XenCenter中是不能新建存储的,然后“确定”
因为我的2台主机都安装了XenServer,因含颂此源庆这里添加了2台主机的ip地址;
接下来,回到XenCenter中,选择新建存储;
选择之一个NFS VHD,下一步;
输入存储的名称,下一步;
输入Windows Server 2023 R2的ip地址和文件夹路径,我这里是配置的192.168.0.105,因此就是:192.168.0.105:/NFS,然后点击“完成”;
XenCenter中就出现了新建的存储。
Windows nfs文件服务器的介绍就聊到这里吧,感谢你花时间阅读本站内容,更多关于Windows nfs文件服务器,搭建Windows nfs文件服务器,实现高效文件共享,如何︰ 通过使用 nfs 服务器共享 Windows 文件夹,如何通过Windows Server 2023 R2建立NFS存储的信息别忘了在本站进行查找喔。