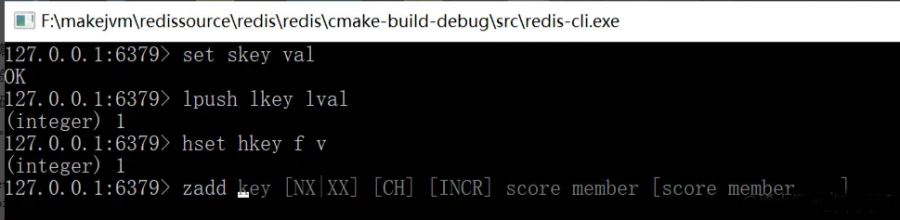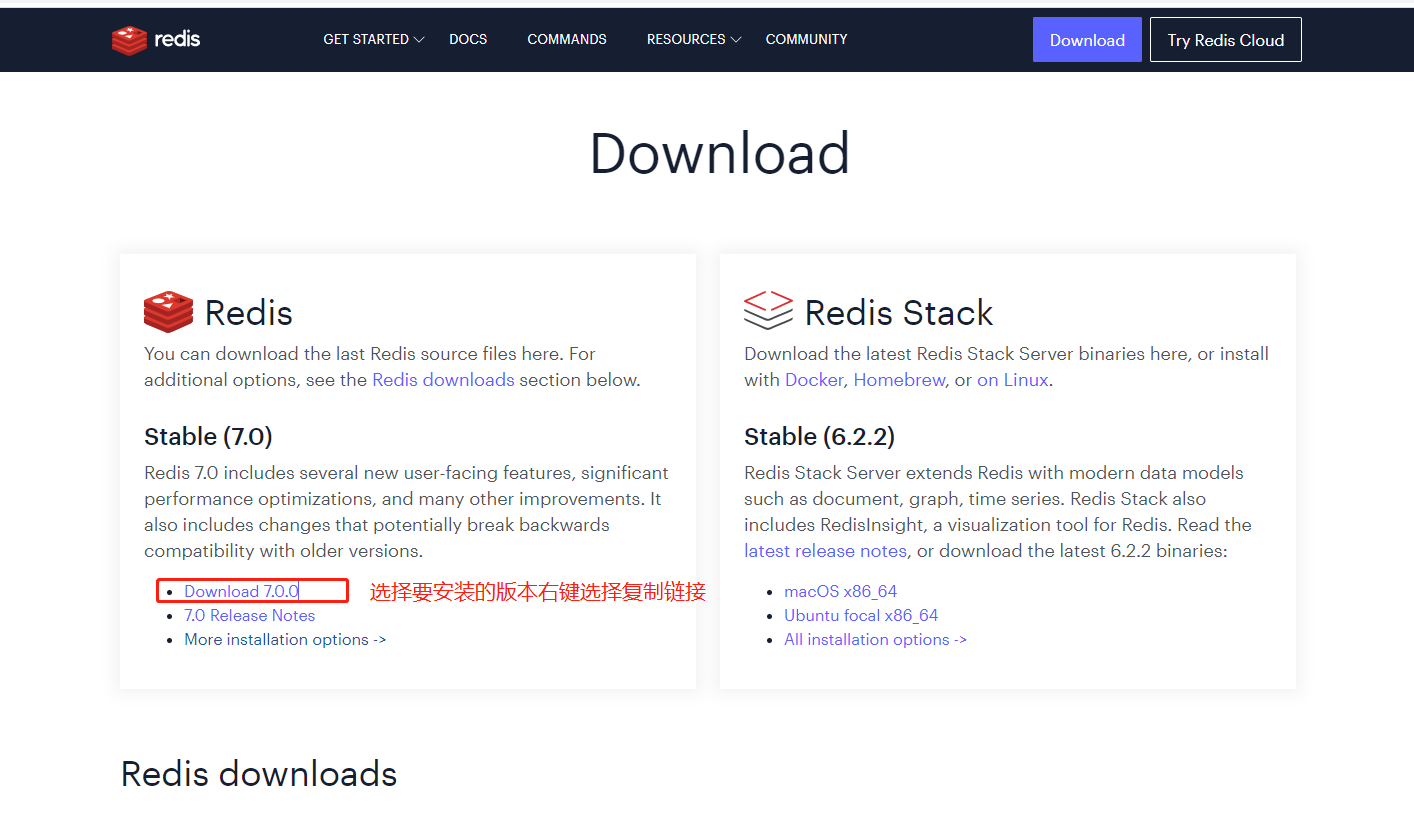Ubuntu服务器系统进入:快速上手指南! (ubuntu服务器系统进入)
Ubuntu 是一种流行的开源操作系统,因其安全性、可扩展性和开放性而被广泛应用于各种服务器环境中。如果你想要快速入门 Ubuntu 服务器系统,这篇文章将为你提供一个全面的指南。在这里,我们将向你介绍如何安装 Ubuntu 服务器系统、如何进行基本的配置以及如何使用一些主要的工具和应用程序。
之一步:安装 Ubuntu 服务器系统
你需要下载适用于服务器环境的 Ubuntu Server 版本。你可以从 Ubuntu 官方网站上下载最新版本的 ISO 镜像文件。将下载的文件写入到可引导的介质上,例如 CD/DVD 或 USB 驱动器。
接下来,将介质插入到想安装 Ubuntu 服务器系统的计算机上,启动计算机并进入 BIOS/UEFI。选择以可引导介质为启动设备,然后保存并退出。
当计算机启动时,你将看到 Ubuntu 的安装程序。按照屏幕上的指导操作,设置地区、语言和键盘布局等信息。接着,选择是否要将系统更新到最新版本,然后设置目标硬盘并创建分区、建立根目录和交换空间等。
此时,你需要设置帐户和密码以及其他必要的系统配置。这包括主机名、网络设置、时区和 NTP 等。安装完成后,你已经可以登录到 Ubuntu 服务器系统了。
第二步:进行基本的配置
启动 Ubuntu 服务器系统后,你需要进行一些基本的配置以确保系统正常运行。这些配置包括:
1.更新系统软件包:使用以下命令更新系统软件包:
“`sudo apt-get update
sudo apt-get upgrade“`
2.配置网络:如果你的系统连接到互联网,你需要配置网络以确保系统可以连接到外部资源。使用以下命令设置 IP 地址和 DNS 服务器:
“`sudo nano /etc/network/interfaces“`
在该文件中添加以下行:
“`
auto eth0
iface eth0 inet static
address 192.168.1.10
netmask 255.255.255.0
gateway 192.168.1.1
dns-nameservers 8.8.8.8 8.8.4.4
“`
然后重启网络:
“`
sudo ifdown eth0
sudo ifup eth0
“`
3.配置 SSH:如果你想从另一台计算机远程登录到 Ubuntu 服务器系统,你需要安装和配置 OpenSSH 服务。
“`sudo apt-get install openssh-server“`
接着编辑 SSH 配置文件并允许远程访问:
“`sudo nano /etc/ssh/sshd_config“`
找到以下行:
“`
#Port 22
#PermitRootLogin prohibit-password
#PasswordAuthentication yes
“`
取消注释 Port 和 PermitRootLogin 并将其更改为以下内容:
“`
Port XXXX(替换为自定义端口号)
PermitRootLogin no
PasswordAuthentication no
“`
然后重新启动 SSH 服务:
“`sudo service sshd restart“`
现在,你已经可以通过安全的 SSH 连接从远程计算机登录到 Ubuntu 服务器系统了。
第三步:使用一些主要的工具和应用程序
Ubuntu 服务器系统提供了许多常用的工具和应用程序,你可以使用它们来完成一些常见的任务。以下是几个常用的 Ubuntu 工具和应用程序:
1.防火墙:Ubuntu 服务器系统默认使用 UFW 防火墙工具。你可以使用以下命令查看 UFW 状态:
“`sudo ufw status“`
你可以使用以下命令打开或关闭特定端口的访问:
“`sudo ufw allow/deny XXXX/tcp“`
2.日志:Ubuntu 服务器系统记录了各种日志,例如系统、安全性和应用程序日志。你可以使用以下命令查看系统日志:
“`sudo tl -f /var/log/syslog“`
3.数据库:Ubuntu 服务器系统支持各种数据库和数据库工具。你可以使用以下命令安装 MySQL 数据库:
“`sudo apt-get install mysql-server“`
然后可以使用以下命令访问和管理数据库:
“`mysql -u root -p“`
4.Web 服务器:Ubuntu 服务器系统支持各种 Web 服务器,包括 Apache 和 Nginx。你可以使用以下命令安装 Apache Web 服务器:
“`sudo apt-get install apache2“`
然后你可以使用以下命令启动 Apache Web 服务器:
“`sudo service apache2 start“`
:
在本文中,我们为你提供了 Ubuntu 服务器系统的快速上手指南。从安装 Ubuntu 服务器系统到进行基本的配置,然后使用一些主要的应用程序和工具,你应该可以轻松快速地上手 Ubuntu 服务器系统。无论你是新手还是有经验的 Linux 用户,我们相信这篇文章都为你提供了一些有用的信息。
相关问题拓展阅读:
在虚拟机中安装完ubuntu 11.04 服务器版本 无法进入系统,只有一个光标在左上角闪,为什么?
选定的时拍姿候按“e”、、倒数第二亮贺 行末 (空格)acpi=off noapic=off nolapic=off、、、、、、、然后ctrl+x就可以进入系统咯~不过每次启动都要这么做敬销、想知道怎样自动启动么?加点分再说!你先试试进去的吧
估计你的系统没有安装好,要不你重新安装一下。再试试。
你看看能不能输入?肯定输入的是文字,这是命令行
游客能虚拟机正在设置屏幕,等等。。。再等等。。。。如果超过20分钟的话重新装一次吧。
如何在ubuntu系统上开启本地服务器
需要Ubuntu安装Samba这个工具进行连接。
1、需要首先确认samba-client已经安装了。
yum list samba-client
2、如果samba-client没有安装,安装命令如下:
yum install samba-client
3、盯态查看一下本地服务器的共享情况。
bclient -L //IP地址 -U 用户名
4、创建一个挂载点,在本地目镇则基录空间中创建一个挂载目录。
mkdir -p /mnt/MYSHARE
5、使用mount命令挂载共享文件夹了。
mount -t cifs -o user=用户名称,password=共享密码,iocharset=utf8,codepage=cp936 //共享IP地址或NetBIOS名称/共享目录”
注:cifs使用Linux常用的网络文件类型,“-o”表示挂载参数御谨,常见的是需要提供共享的用户名和密码进行连接。
如图所示:已经连接到本地服务器
首先我们考虑搭建FTP服务需要关注的都有哪些方面?比如我们最经常关注的有:1、如何添加FTP用户? 2、如何临时冻结某FTP用户? 3、FTP用户登入后的默认目录?是否可以改变? 4、如何锁定FTP用户可访问的目录范围? 5、FTP用户可以有哪些访问权限?可否上传文件?我们将带着这些问题来探讨如何配置VSFTP以达到预定目标。一、主要配置选项VSFTP的主配置文件是/etc/vsftpd.conf 。由于可配置的选项实在太多,无法一一详谈,只能截取比较常用的功能配置选项来加以说明。完整说明可参考man vsftpd.conf。这里需要注意的是,每个配置选项都是由“配置项目名称=配置值“所定义。在每个配置变量后,源闭要紧跟等号,再紧跟设置的变量值。中间不允许出现空格之类的分隔符,否则导致配置错误,无法生效!另外,如果需要开通上传功能,则应注意用来登录FTP的本地系统用户对要操作的目录需要具备写权限,否则无法上传文件!版本vsftpd: version 2.0.6启动VSFTPD:sudo /etc/init.d/vsftpd start停止VSFTPD:sudo /etc/init.d/vsftpd stop重启VSFTPD:sudo /etc/init.d/vsftpd restart以下为常用的配置选项:1、listen=YES若设置为YES,开启监听网络。2、anonymous_enable若设置为YES,则允许匿名用户访问;若设置为NO则拒绝匿名用户访问。如果开启的话,则可以通过用户名ftp或者anonymous来访问,密码随便。3、local_enable若设置为YES,则允许通过本地用户帐号访问;若设置为NO,则拒绝本地用户帐号访问。如果你拒绝了陌生人访问,那么这个必须设置为YES吧,否则谁能访问你的FTP呢?4、write_enable若设置为YES,则开启FTP全局的写权限;若设置为NO,则不开。若为NO则所有FTP用户都无法写入,包括无法枣裂裂新建、修改、删除文件、目录等操作,也就是说用户都没办法上传文件!!5、anon_upload_enable 若设置为YES,开启匿名用户的上传权限。前提是write_enable有开启,并且用户具有对当前目录的可写权限。 若设置为NO,则关闭匿名用户的上传权限。6、anon_mkdir_write_enable 若设置为YES,开启匿名用户新建目录的权限。前提是write_enable有开启,并且用户具有对当前目录的可写权限。 若设置为NO,则关闭匿名用户新建目录的权限。7、dirmessage_enable 若设置为YES,则可开启目录信息推送,也就是用户登录FTP后可以列出当前目录底下的文件、目录。 这个应该要开启吧!8、xferlog_enable 若设置为YES,则开启登录、上传、下载等事件的日志功能。应开启! 9、xferlog_file=/var/log/vsftpd.log指定默认的日志文件,可指定为其他文件。 10、xferlog_std_format若设置为YES,则启用标准的ftpd日志格式。可以不启用。 11、connect_from_port_20 若设置为YES,则服务器的端口设为20。如果不想用端口20,可以另外通过ftp_data_port来指定端口号。12、chown_uploads若设置为YES,则匿名用户上传文件后系统将自动修改文件的所有者。若要开启,则chown_username=whoever也需指定具体的某个用户,用来作为匿名用户上传文件后的所有者。 13、idle_session_timeout=600 不活动用户的凳闭超时时间,超过这个时间则中断连接。14、data_connection_timeout=120 数据连接超时时间 。15、ftpd_banner=Welcome to blah FTP service. FTP用户登入时显示的信息 。16、local_root=/home/ftp指定一个目录,用做在每个本地系统用户登录后的默认目录。 17、anon_root=/home/ftp指定一个目录,用做匿名用户登录后的默认目录。 18、chroot_local_user、 chroot_list_enable、chroot_list_file这个组合用于指示用户可否切换到默认目录以外的目录。其中,chroot_list_file默认是/etc/vsftpd.chroot_list,该文件定义一个用户列表。若chroot_local_user 设置为NO,chroot_list_enable设置为NO,则所有用户都是可以切换到默认目录以外的。若chroot_local_user 设置为YES,chroot_list_enable设置为NO,则锁定FTP登录用户只能在其默认目录活动,不允许切换到默认目录以外。若chroot_local_user 设置为YES,chroot_list_enable设置为YES,则chroot_list_file所指定的文件里面的用户列表都可以访问默认目录以外的目录,而列表以外的用户则被限定在各自的默认目录活动。若chroot_local_user设置为NO,chroot_list_enable设置为YES,则chroot_list_file所指定的文件里面的用户列表都被限定在各自的默认目录活动,而列表以外的用户则可以访问默认目录以外的目录。 建议设置:chroot_local_user与chroot_list_enable都设置为YES。这样就只有chroot_list_file所指定的文件里面的用户列表可以访问默认目录以外的目录,而列表以外的用户则被限定在各自的默认目录活动!好处:所有人都被限制在特定的目录里面。如果某些特定用户需要访问其他目录的权限,只需将其用户名写入chroot_list_file文件就可以赋予其访问其他目录的权限!
关于ubuntu服务器系统进入的介绍到此就结束了,不知道你从中找到你需要的信息了吗 ?如果你还想了解更多这方面的信息,记得收藏关注本站。