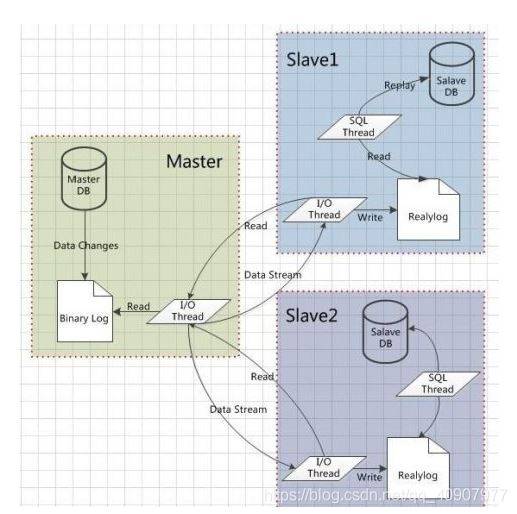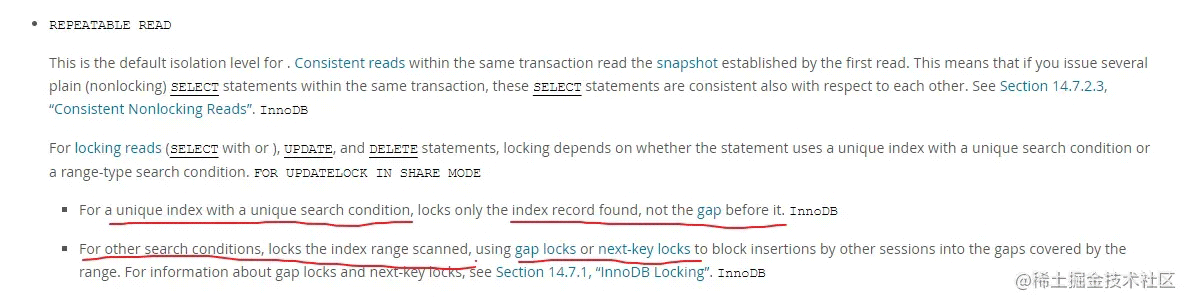如何在Linux中使用Vim命令隐藏字符串 (linux vim隐藏字符串)
在编写代码时,有时需要隐藏某些字符串以保护敏感信息。Vim是一款流行的文本编辑器,在Linux系统中得到广泛应用。本文将介绍。
1.打开文件
在终端中输入以下命令:
“`
vim filename
“`
其中filename是要编辑的文件名。如果该文件不存在,则会创建一个新文件。
2.隐藏字符串
在Vim中,可以使用“替换”命令将字符串替换为其他文本。在这种情况下,我们可以将字符串替换为另一个字符串,例如“*****”。
按下“Esc”键退出文本输入模式,进入命令模式。然后,按下“:”键,输入以下命令:
“`
:%s/string/*****/g
“`
此命令将文档中的所有“string”都替换为“*****”。如果您只想替换一个特定的字符串,可以使用以下命令:
“`
:%s/string/*****/n
“`
其中n是要替换的字符串数量。
3.保存文件
在Vim中,可以使用“保存”命令保存当前编辑的文件。在命令模式下按下“:w”即可保存文件。
如果需要退出Vim编辑器,请在命令模式下输入“:q”命令。如果文件已更改但尚未保存,请使用“:q!”命令强制退出Vim。
4.撤销隐藏
如果您需要恢复隐藏的字符串,请使用以下命令:
“`
:%s/*****/string/g
“`
此命令将隐藏的字符串替换为原始字符串“string”。
5.
在Linux中,Vim是一款强大的文本编辑器,可用于隐藏字符串以保护敏感信息。通过使用“替换”命令,您可以将文档中的字符串替换为其他文本,例如“*****”。当您需要恢复隐藏的字符串时,可以使用“撤销”命令将其替换回原始字符串。
希望本文介绍的方法能够帮助您在Linux中使用Vim命令隐藏字符串。
相关问题拓展阅读:
linux中vi编辑器怎样使用
Vim 是 Vi improved 的缩写,是 vi 的改进版。在Linux中,vi 被认为是事实上的标准编辑器,因为:
所有版本的 Linux 都带有 vi 编辑器;
占用资源少;
与 ed、ex 等其他编辑器相比,vi 对用户更加友好。
你可以使用 vi 编辑器编辑现有的文件,也可以创建一个新文件,还能以只读模式打开文本文件。
进入 vi 编辑器
可以通过以下方式进入 vi 编辑器:
命令
描述
vi filename 如果filename存在,则打开;否则会创建一个新文件再打开。
vi -R filename 以只读模式(只能查看不能编辑)打开现有文件。
view filename 以只读模式打开现有文件。
例如,使用 vi 编辑器创建一个新文件并打开:$vi testfile
|
~
~
~
~
~
~
~
~
~
~
~
~
“testfile”
竖线(|)代表光标的位置;波浪号(~)代表该行没有任何内容。如果没有 ~,也看不到任何内容,那说明这一行肯定是有空白字符(空格、tab 缩进、换行符等)或不可见字符。
工作模式
进一步了解 vi 之前先来了解一下 vi 的工作模式,vi 有三种工作模式:
1) 普通模式
由Shell进入vi编辑器时,首先进入普通模式。在普通模式下,从键盘输入任何字符都被当作命令来橘首解释。普通模式下没有任何提示符,输入命令后立即执行,不需要回车,而且输入的字符不会在屏幕上显示出来。
普通模式下可以执行命令、保存文件、移动光标、粘贴复制等。
2) 编辑模式
编辑模式主要用于文本的编辑。该模式销猜下用户输入的任何字符都被作为文件的内容保存起来,并在屏幕上显示出来。
3) 命令模式
命令模式下,用户可以对文件进行一些高级处理。尽管普通模式下的命令可以完成很多功能,但要执行一些如字符串查找、替换、显示行号等操作还是必须要进入命令模式。
注意:有些教程中称有两种工作模式,是把命令模式合并到普通模式。
工作模式切换:
在普通模式下输入 i(插入亏伍型)、c(修改)、o(另起一行) 命令时进入编辑模式;按 esc 键退回到普通模式。
在普通模式下输入冒号(:)可以进入命令模式。输入完命令按回车,命令执行完后会自动退回普通模式。
提示:如果不确定当前处于哪种模式,按两次 Esc 键将回到普通模式。
退出 vi 编辑器
一般在命令模式下退出 vi 编辑器。
退出命令
说明
q 如果文件未被修改,会直接退回到Shell;否则提示保存文件。
q! 强行退出,不保存修改内容。
wq w 命令保存文件,q 命令退出 vi,合起来就是保存并退出。
ZZ 保存并退出,相当于 wq,但是更加方便。
退出之前,你也可以在 w 命令后面指定一个文件名,将文件另存为新文件,例如:w filename2
将当前文件另存为 filename2。
注意:vi 编辑文件时,用户的操作都是基于缓冲区中的副本进行的。如果退出时没有保存到磁盘,则缓冲区中的内容就会被丢失。
移动光标
为了不影响文件内容,必须在普通模式(按两次 Esc 键)下移动光标。使用下表中的命令每次可以移动一个字符:
命令
描述
k 向上移动光标(移动一行)
j 向下移动光标(移动一行)
h 向左移动光标(移动一个字符)
l 向右移动光标(移动一个字符)
两点提醒:
vi 是区分大小写的,输入命令时注意不要锁定大写。
可以在命令前边添加一个数字作为前缀,例如,2j 将光标向下移动两行。
当然,还有很多其他命令来移动光标,不过记住,一定要在普通模式(按两次 Esc 键)下。
用来移动光标的命令
命令
说明
0 或 | 将光标定位在一行的开头。
$ 将光标定位在一行的末尾。
w 定位到下一个单词。
b 定位到上一个单词。
( 定位到一句话的开头,句子是以 ! . ? 三种符号来界定的。
) 定位到一句话的结尾。
{ 移动到段落开头。&&&&&&
} 移动到段落结束。&&&&&&&&&
>> 向前移到下一个段落的开头处。&&&&&&&&&&
n| 移动到第 n 列(当前行)。
1G 移动到文件之一行。
G 移动到文件最后一行。
nG 移动到文件第 n 行。
:n 移动到文件第 n 行。
H 移动到屏幕顶部。
nH 移动到距离屏幕顶部第 n 行的位置。
M 移动到屏幕中间。
L 移动到屏幕底部。
nL 移动到距离屏幕底部第 n 行的位置。
😡 x 是一个数字,表示移动到行号为 x 的行。
控制命令
有一些控制命令可以与 Ctrl 键组合使用,如下:
命令
描述
CTRL+d 向前滚动半屏
CTRL+f 向前滚动全屏
CTRL+u 向后滚动半屏
CTRL+b 向后滚动整屏
CTRL+e 向上滚动一行
CTRL+y 向下滚动一行
CTRL+I 刷新屏幕
编辑文件
切换到编辑模式下才能编辑文件。有很多命令可以从普通模式切换到编辑模式,如下所示:
命令
描述
i 在当前光标位置之前插入文本
I 在当前行的开头插入文本
a 在当前光标位置之后插入文本
A 在当前行的末尾插入文本
o 在当前位置下面创建一行
O 在当前位置上面创建一行
删除字符
下面的命令,可以删除文件中的字符或行:
命令
说明
x 删除当前光标下的字符
X 删除光标前面的字符
dw 删除从当前光标到单词结尾的字符
d^ 删除从当前光标到行首的字符
d$ 删除从当前光标到行尾的字符
D 删除从当前光标到行尾的字符
dd 删除当前光标所在的行
可以在命令前面添加一个数字前缀,表示重复操作的次数,例如,2x 表示连续两次删除光标下的字符,2dd 表示连续两次删除光标所在的行。
建议各位读者多加练习上面的命令,再进一步深入学习。
修改文本
如果你希望对字符、单词或行进行修改,可以使用下面的命令:
命令
描述
cc 删除当前行,并进入编辑模式。
cw 删除当前字(单词),并进入编辑模式。
r 替换当前光标下的字符。
R 从当前光标开始替换字符,按 Esc 键退出。
s 用输入的字符替换当前字符,并进入编辑模式。
S 用输入的文本替换当前行,并进入编辑模式。
粘贴复制
vi 中的复制粘贴命令:
命令
描述
yy 复制当前行
nyy 复制n行
yw 复制一个字(单词)
nyw 复制n行
p 将复制的文本粘贴到光标后面
P 将复制的文本粘贴到光标前面
高级命令
下面的一些命令虽然看起来有些古怪,但是会让你的工作更有效率,如果你是 vi 重度用户,就了解一下吧。
命令
说明
J 将当前行和下一行连接为一行
> 将当前行右移一个单位(一个缩进宽度)
~ 改变当前字符的大小写
^G Ctrl+G组合键可以显示当前文件名和状态
U 撤销对当前行所做的修改
u 撤销上次操作,再次按 ‘u’ 恢复该次操作
:f 以百分号(%)的形式显示当前光标在文件中的位置、文件名和文件的总行数
:f filename 将文件重命名为 filename
:w filename 保存修改到 filename
:e filename 打开另一个文件名为 filename 的文件
:cd dirname 改变当前工作目录到 dirname
:e # 在两个打开的文件之间进行切换
:n 如果用 vi 打开了多个文件,可以使用 :n 切换到下一个文件
:p 如果用 vi 打开了多个文件,可以使用 :n 切换到上一个文件
:N 如果用 vi 打开了多个文件,可以使用 :n 切换到上一个文件
:r file 读取文件并在当前行的后边插入
:nr file 读取文件并在第 n 行后边插入
文本查找
如果希望进行全文件搜索,可以在普通模式(按两次 Esc 键)下输入 / 命令,这时状态栏(最后一行)出现”/”并提示输入要查找的字符串,回车即可。
/ 命令是向下查找,如果希望向上查找,可以使用 ? 命令。
这时,输入 n 命令可以按相同的方向继续查找,输入 N 命令可以按相反的方向继续查找。
搜索的字符串中可以包含一些有特殊含义的字符,如果希望搜索这些字符本身,需要在前面加反斜杠(\)。
部分特殊字符列表
字符
说明
^ 匹配一行的开头
. 匹配一个字符
* 匹配0个或多个字符
$ 匹配一行的结尾
匹配一组字符
如果希望搜索某行中的单个字符,可以使用 f 或 F 命令,f 向上搜索,F 向下搜索,并且会把光标定位到匹配的字符。
也可以使用 t 或 T 命令:t 命令向上搜索,并把光标定位到匹配字符的前面;T 命令向下搜索,并把光标定位到匹配字符的后面。
set 命令
set 命令可以对 vi 编辑器进行一些设置。使用 set 命令需要进入命令模式。
:set 命令选项
命令
说明
:set ic 搜索时忽略大小写。
:set ai 设置自动缩进(自动对齐)。
:set noai 取消自动缩进(自动对齐)。
:set nu 显示行号。
:set sw 设置缩进的空格数,例如,将缩进空格数设置为4::set sw=4。
:set ws 循环搜索:如果直到文件末尾也没有查找到指定字符,那么会回到开头继续查找。
:set wm 设置自动换行,例如,设置距离边际2个字符时换行::set wm=2 。
:set ro 将文件类型改为只读。
:set term 输出终端类型。
:set bf 忽略输入的控制字符,如 BEL(响铃)、BS(退格)、CR(回车)等。
运行命令
切换到命令模式,再输入 ! 命令即可运行 Linux 命令。
例如,保存文件前,如果希望查看该文件是否存在,那么输入:! ls
即可列出当前目录下的文件。
按任意键回到 vi 编辑器。
文本替换
切换到命令模式,再输入 s/ 命令即可对文本进行替换。语法为::s/search/replace/g
关于linux vim隐藏字符串的介绍到此就结束了,不知道你从中找到你需要的信息了吗 ?如果你还想了解更多这方面的信息,记得收藏关注本站。