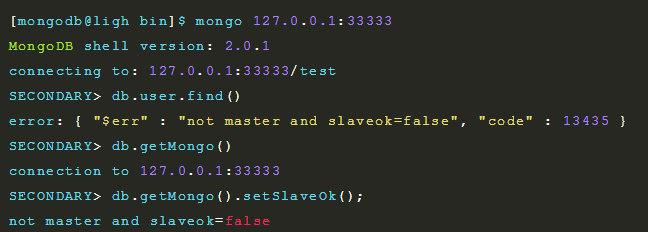如何在本机上创建 SQL Server 数据库 (在本机上创建sqlserver数据库)
SQL Server 是微软开发的一个关系型数据库管理系统,被广泛应用于各种企业级应用程序和数据管理系统中。在本文中,我们将介绍如何在本机上安装 SQL Server 并创建自己的数据库。
之一步,安装 SQL Server
首先需要下载 SQL Server 安装程序并按照提示进行安装。从 Microsoft 下载中心网站中找到适用于您的操作系统和应用程序的 SQL Server 版本。一旦下载结束,双击安装程序并按照提示运行即可。
在安装过程中,您需要选择适合您需要的数据库平台的选项。您可以选择安装基本的 SQL Server 引擎,它将提供最基本的数据库功能,或者您也可以选择安装完整的 SQL Server 数据中心版,它提供了更为高级的功能。
还需要为 SQL Server 实例指定一个名称,这个名称类似于计算机的 IP 地址或名称,允许其他应用程序或用户通过该名称来访问 SQL Server 数据库。
在安装过程中,您还需要选择 SQL Server 的身份验证模式。Windows 验证模式将使用 Windows 登录名及密码验证以访问 SQL Server,而混合模式则允许您使用不同的身份验证方法进行访问,这样您就可以轻松地为 SQL Server 创建新的 SQL 登录名和密码。
一旦安装完成,您就可以启动 SQL Server 服务并开始创建数据库了。
第二步,创建数据库
一旦 SQL Server 版本已经安装且服务已启动,您可以使用 SQL Server Management Studio(也称为 SS)创建自己的数据库。
打开 SS,指定您的 SQL Server 实例名称并使用您的管理员身份验证信息进行登录。在左侧导航栏中,展开“数据库”节点并右键单击它。选择“新建数据库”菜单项。
现在,您需要指定数据库的名称、文件夹位置、文件大小以及其他一些必要的信息。您可以根据您的需求和应用程序的要求对这些选项进行调整。
输入您想要为该数据库命名的名称。在“文件夹位置”选项中,您需要指定该数据库文件的存放位置。您需要指定该数据库的初始大小、自动增加的大小以及日志文件的大小和增长幅度。
一旦您完成了这些设置,单击“确定”按钮即可创建一个新的数据库。
第三步,配置数据库
一旦新数据库已经创建好,就可以开始配置它了。在 SS 中,右击数据库并选择“属性”菜单项以访问数据库的属性页面。
在此页面中,您可以配置各种数据库设置,例如数据库默认选项、文件设置、安全选项等。您可能需要根据应用程序要求进行配置,或者根据需要对这些选项进行更改。
在数据库属性页面中,您可以设置数据库的默认文件夹路径、日志文件路径、文件名、用户权限以及各种数据库选项和配置设置。一旦您设置好了这些选项,您的数据库就可以正常工作了。
在本文中,我们了解了如何在本机上安装 SQL Server 并创建自己的数据库。我们提供了一些基本的步骤,以帮助您开始使用这个功能强大的关系型数据库管理系统。现在您可以开始创建和配置自己的数据库,并让它在您的应用程序中发挥重要作用。
相关问题拓展阅读:
如何在Microsoft SQL Server 2023里创建数据库
在SQL企业管理器中,并肆选择数据库,点击右键‘新建数据库’
填写数据绝瞎轿库名称
设置数据库及日志存储路径
即可完成新建神键数据库
方法一:使用数据库向导创建数据库
1、依次打开“Microsoft SQL Server”,“企业管理器”,展开左栏的“数据库”。
打开菜单栏的“工具”,“向导”,展开其中的“数据库”,双击“创建数据库向导”。
2、在出现的向导欢迎页点击“下一步”,输入数据库名称“Demo”、选择数据库文件位置和事务日志文件位置,点击“下一步”。
3、输入数据库文链仔件名称“demodata”、初始大小“50M”,点击“下一步”,选择数据库文件增长方式,我们可以选择默认,即不做任何操作,直接点击“下一步”。
4、输入事务日志文件名“demolog”、初始大小“25M”,点击“下一步”,选择事务日志文件增长方式,我们可以选择默认,即不做任何操作,直接点击“下一步”。
5、点击“完成”,Demo数据库就建成了,可以根据需要选择是否加入维护计划即可。
方法二:
create database databaseName
on
(name=Demodata,
filename=’c:\program files\Microsoft SQl server\msSQl\data\Demodata.mdf’,
size=50mb,
filegrowth=10%)
log on
稿如 (name=Demolog,
filename=’棚敬汪c:\program files\Microsoft SQl server\msSQl\data\Demolog.ldf’,
size=25mb,
filegrowth=10%)
使用数据库向导创明迅建数据库
依次打开“Microsoft SQL Server”,“企业管理器”,展开左栏的“数据库”。
打开菜单栏的“工具”,“向导”,展开其中的“数据库”,双击“创建数据库向导”。
在出现的向导欢迎页点击“下一步”,输入数据库名称“Demo”、选择数据库文件位置和事务日志文件位置,点击“下一步”。
输入数据库文件名称“demodata”、初始大小“50M”,点击“下一步”,选择数据库文件增长方式,我们可以选择默认做槐清,即不做任何操作,直接点击“下一步”。
输入事务日志文件名“demolog”、初始大小“25M”,点击“下一步”,选择事务日志文件增长方式,我们可以选择默认,即不做任何操作,直接点击“下一步”。
点击“完成纯前”,Demo数据库就建成了,可以根据需要选择是否加入维护计划即可。
依次打开“Microsoft SQL Server”,“企业管理器”,展开左栏的“数据库春弯败”。
打开菜单栏的“工具”闹困,“向导”,展开其中的“数据库”,双击“创建数据库向导”。
图文教程,请参扒颤考,按步骤进行操作
1SQL
Server
2023安装指南及数据创建教程
一、SQL
Server
2023安装方法
1.下载,这个不多说了
2.点击“安装SQL
Server
2023组件”后出现所示界面,并点击“安装数据库服务器”
3.出现“欢迎”对话窗口,直接点击“下一步”
4.出现“计算机名”对话窗口,选择“本地计算机”并点击“下一步”
5.出现“安装选择”对话窗口,选择“创建新的SQL
Server实例,厅穗或安装客户端工具(C)”后点击“下一步”。
6.出现“用户信息”对话窗口,填平入姓名与公司名称(可随填),并点击“下一步”
7.出现“软件许可证协议”对话窗口,直接点击“是”
8.出现“安装定义”对话窗口,选择“服务器和客户端工具”并选择“下一步”
9.出现“实例名”对话窗口,选择“默认”并点击“下一步”
10.出现“安装类型”对话窗口,选择“典型”,其中“目的文件夹”一栏中,如果需要更改“程序文件”和“数据文件”两个地址,点击“浏览”按钮即可更改,不想更改直接点击“下一步”。
11.出现“服务帐户”对话窗口,选择“对每个服务使用同一帐户。自动启动SQL
Server服务(E)”,“服务设置”一栏选择“使用本地系统帐户”,点击“下一步”。
12.出现“身份验证模式”对话窗口,选择“混合模式(Windows身份验证和SQL
Server身份验证)”,并钩选“空密码一项”,点击“下一步”。
13.出现“开始复制文件”对话窗口,直接点击“下一步”
14.全屏显示窗口时,说明程序已经开始正常安装
15.出现“安装完毕”对话窗口时,说明SQL
Server2023已经成功安装到您的电脑上。
16.点击完成后重新启动电脑。在任务栏右下角会出现图标,说明SQL
Server服务器已经开始正常扮漏卜运行了。
二、数据库添加方法
1.点击“开始”菜单→“所有程序”→Microsoft
SQL
Server,选择“企业管理器”
点击“SQL
Server组”
→“LOCAL”
→“数据库”并在“数据库”一栏点右键,选择“所有任务”→“附加数据库”,出现“附加数据库”对话框
点击图标出现对话窗口,找到存放进销存软件的目录,依次打开“进销存管理系统(测试版)”
→“数据库”选中“peijian.mdf”点击“确定”后出现所示窗口,再次点击“确定”,当出现所示窗口时,说明友诚进销存软件的数据库已经顺利安装到您的电脑中,您可以正常使用友诚进销存软件了。
注意事项
当你要进行数据库编辑的时候,在身份验证窗口里面要选搜慧择混合模式,避免选择windows模式,这样会导致重装!
关于在本机上创建sqlserver数据库的介绍到此就结束了,不知道你从中找到你需要的信息了吗 ?如果你还想了解更多这方面的信息,记得收藏关注本站。